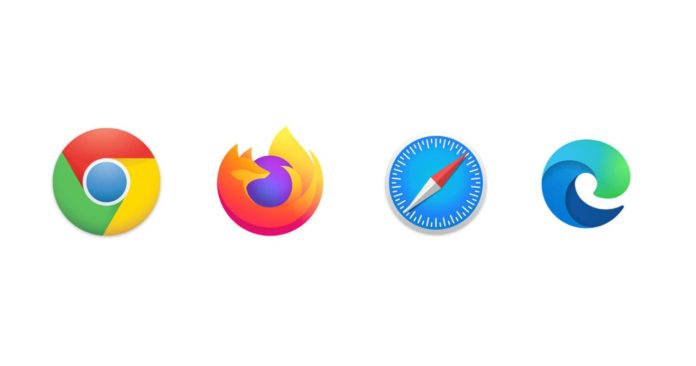SEO-специалисты могут изменять user Agent, чтобы выявить проблемы с клоакингом или провести аудит веб-сайтов на различных устройствах. Ознакомиться с процессом можно здесь.
Будь вы SEO-специалистом, маркетологом или веб-разработчиком, часто вам может понадобиться изменить user-agent вашего браузера для тестирования различных вещей.
Например, вы проводите кампанию, ориентированную на пользователей MAC-OS. Чтобы узнать, работает ли ваша кампания правильно и не нацелена ли она на пользователей Windows, вы меняете user-agent вашего браузера и проверяете.
Для веб-разработчиков смена user-agent является почти ежедневной задачей, чтобы проверить, как ведут себя веб-сайты в различных браузерах и устройствах.
Что такое User-Agent?
User Agent — это та информация, которую сообщает о себе устройство, выполняющее запросы к Интернет ресурсам.
User Agent — является одним из заголовков HTTP протокола. По User Agent веб-сервер определяет, какая у пользователя операционная система, какой браузер и какая версия этого браузера.
Не только браузеры имеют user Agent, но и боты, краулеры таких поисковых систем как Googlebot, Google AdSense, Yandex и т.д.
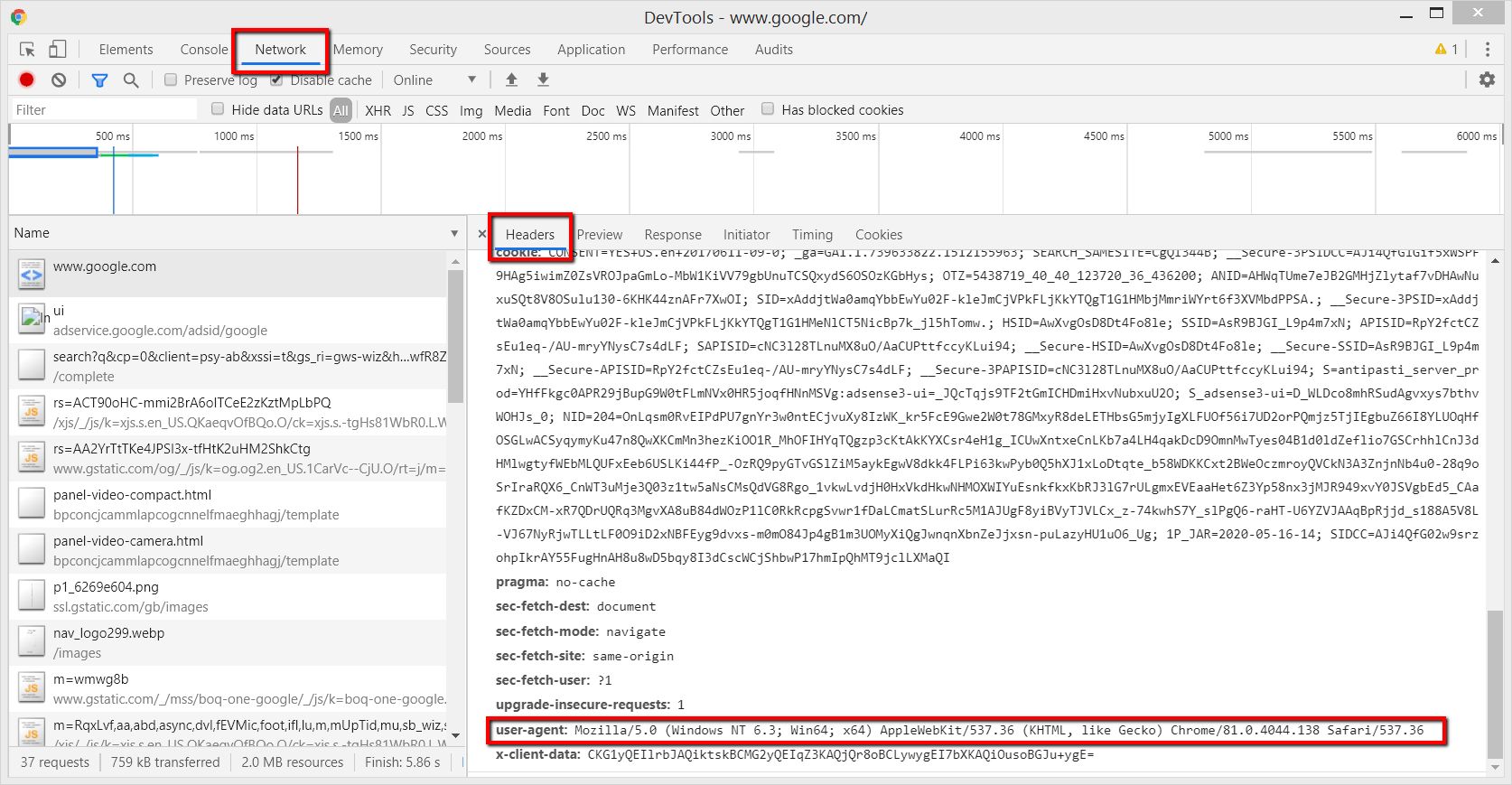
А сейчас мы узнаем, как изменить user-agent вашего браузера.
Этот процесс называется подменой user-agent (user-agent spoofing).
Когда браузер или любой клиент посылает HTTP-заголовок user-agent, отличающийся от того, какой у вас на самом деле, и подделывает его, это называется спуфингом.
Хотя этот термин может насторожить, это не опасное действие и не вызовет у вас никаких проблем. (Так что не стесняйтесь подделывать свой user-agent сколько угодно🙂 ).
Как изменить User-Agent в Chrome и Edge
Поскольку Microsoft Edge теперь использует Chromium, настройки для Chrome и Edge одинаковы.
1. Щелкните правой кнопкой мыши в любом месте веб-страницы > Проинспектировать (Inspect )
В качестве альтернативы можно использовать CTR+Shift+I в Windows, Cmd + Opt +J в Mac.
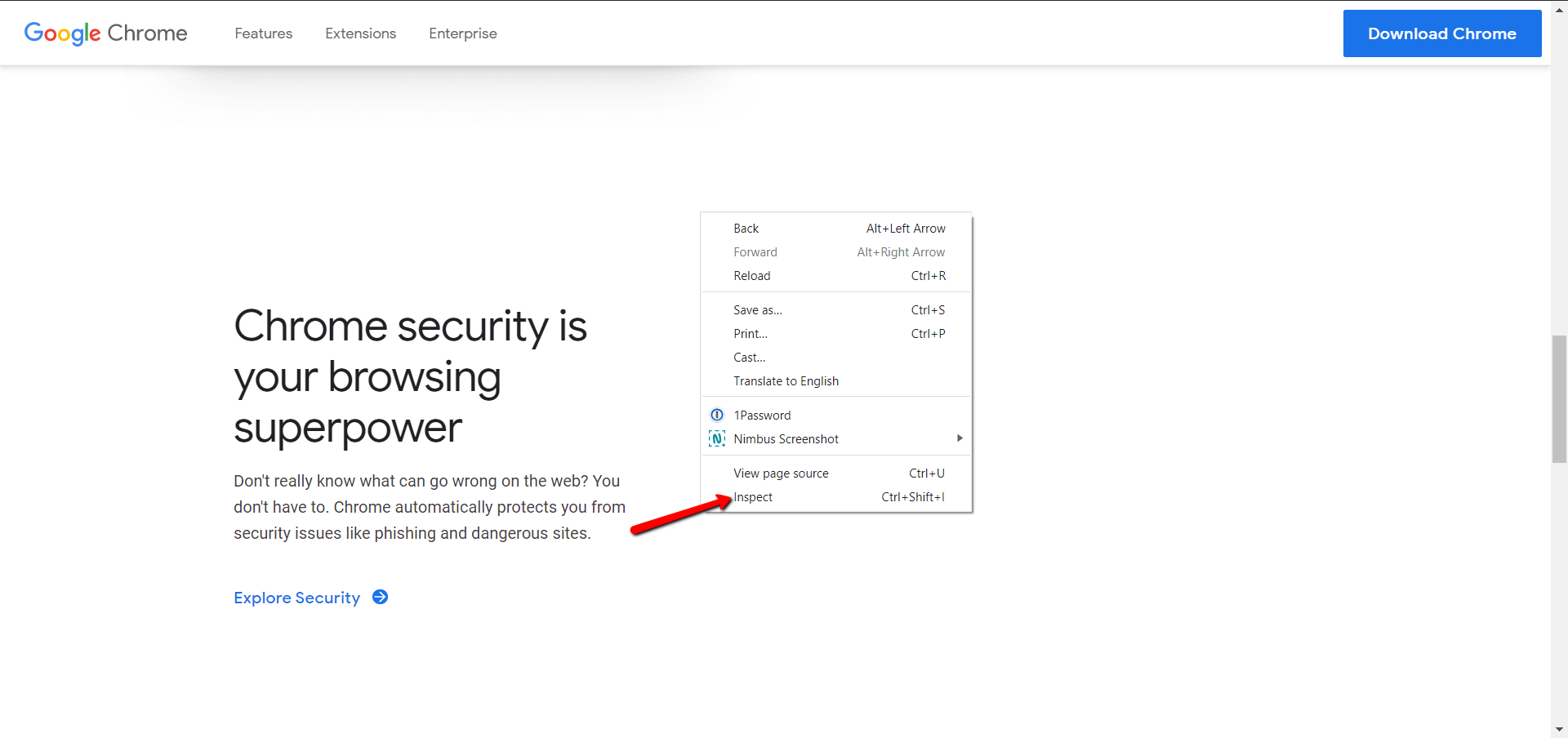
2. Выберите Дополнительные инструменты (More Tools) > Состояние сети (Network Conditions)
Нажмите на три вертикальные точки в правом верхнем углу.
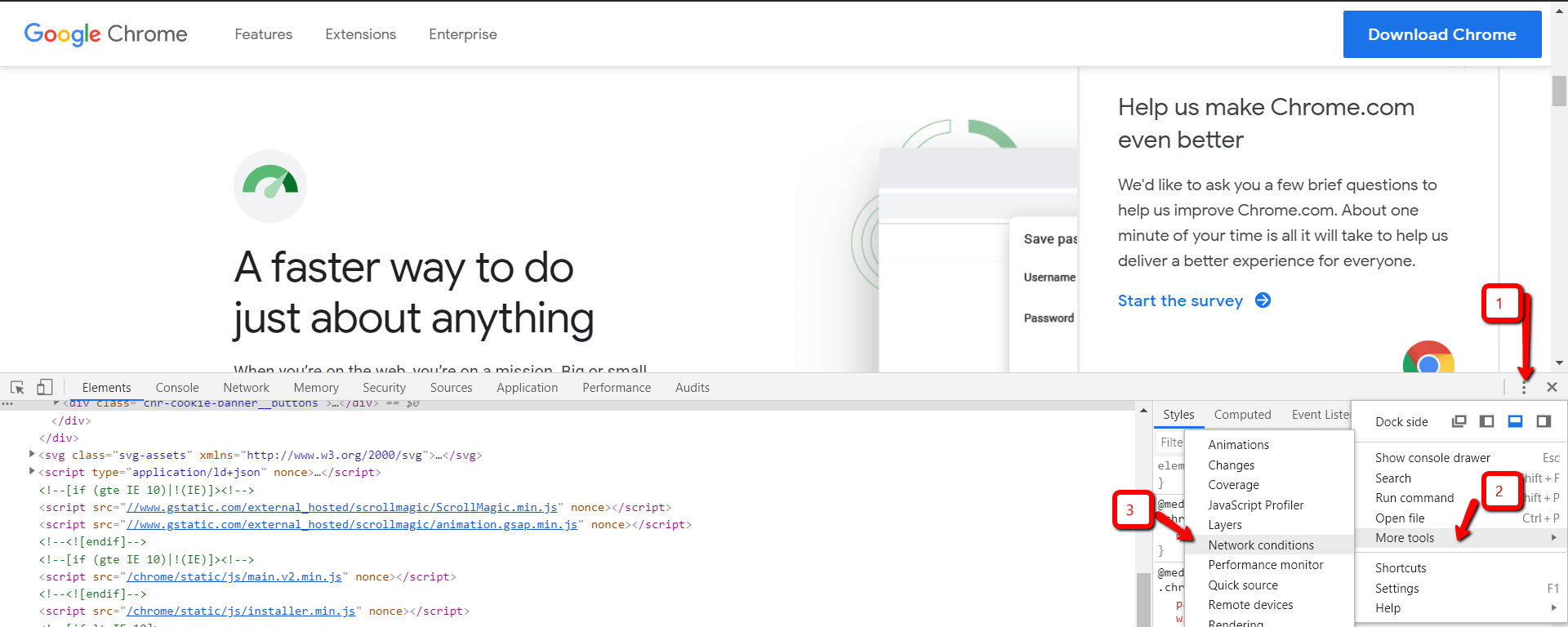
3. Снимите флажок Выбрать автоматически
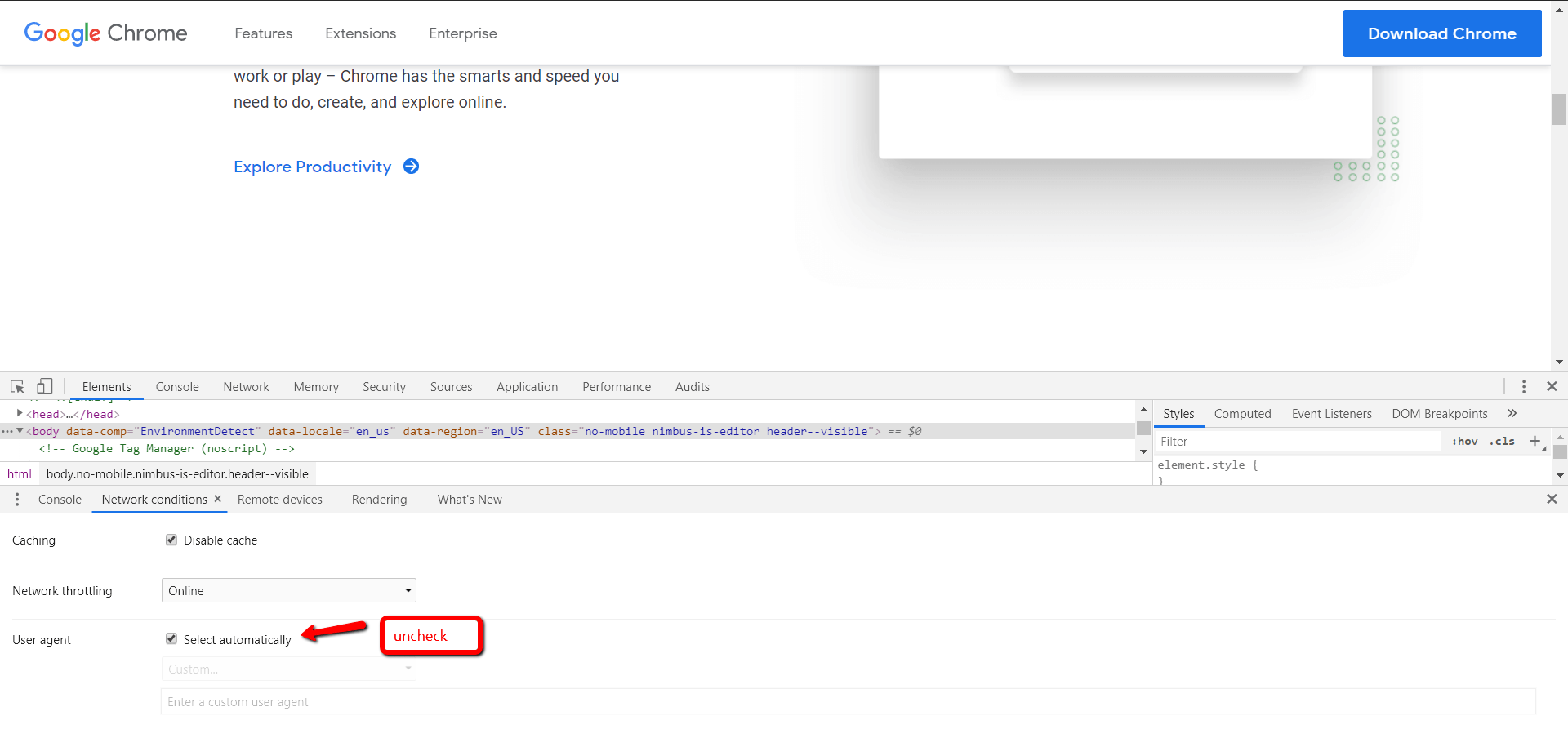
4. Выберите из списка любого User-Agent

Если нужного вам user-agent нет в списке, вы можете ввести любую строку в поле под списком.
Например, вы можете ввести в это поле (user-agent Googlebot).
Mozilla/5.0 (compatible; Googlebot/2.1; +http://www.google.com/bot.html)
Это может быть полезно для SEO-специалистов, чтобы определить, есть ли на сайте клоакинг, когда веб-страница показывает разное содержание. Для Googlebot одно а для посетителей сайта другое.
В качестве альтернативы можно использовать расширение Chrome User-Agent Switcher and Manager.
При этом я стараюсь не использовать браузерные расширения, когда браузер действительно может выполнить нужное мне действие. Это делается для того, чтобы не перегружать браузер тоннами расширений.
Кроме того, расширения имеют привычку иногда неожиданно ломать веб-сайты.
Хотя вы можете подумать, что проблема возникла на сайте, который вы посетили, причиной может быть одно из используемых вами расширений.
Как изменить User-Agent в Safari
1. Перейдите в Параметры (Preferences)
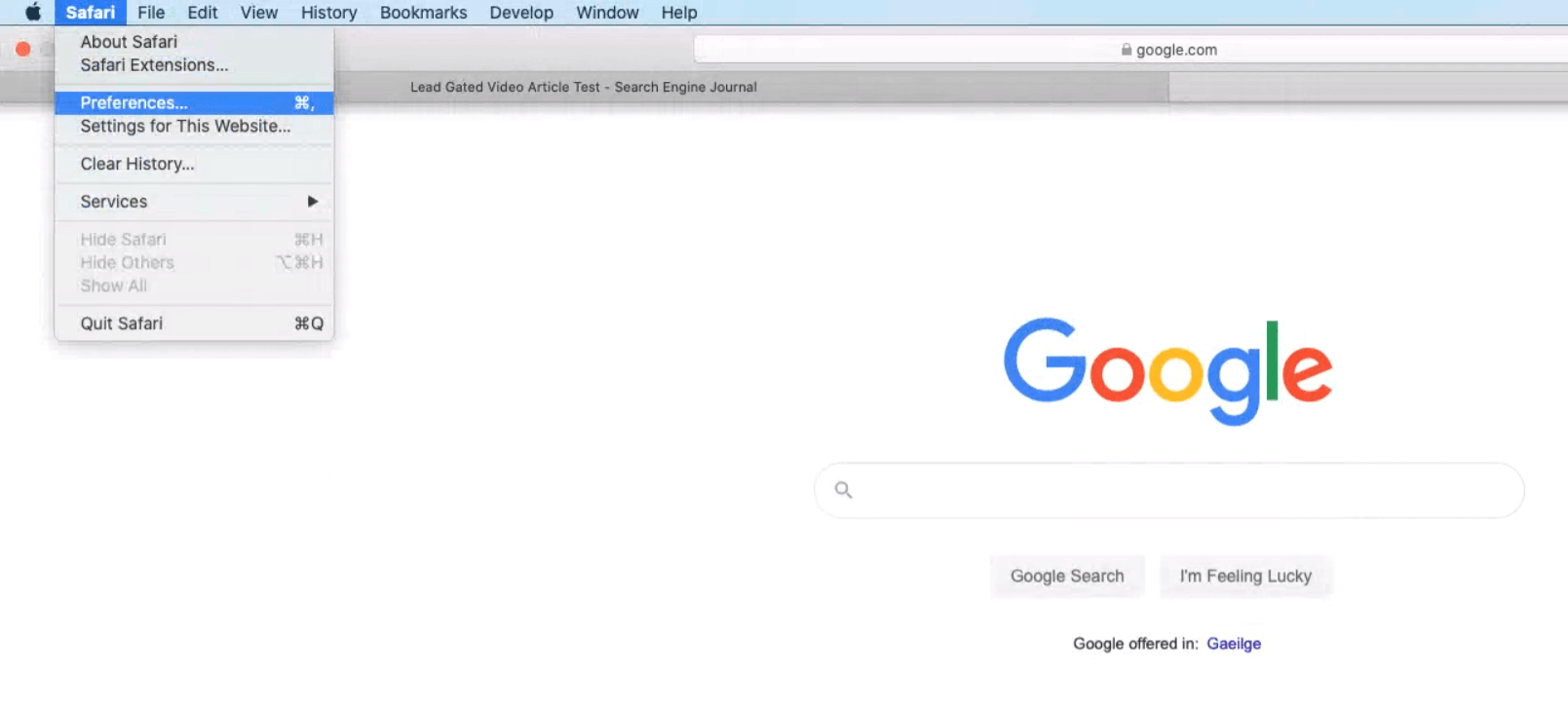
2. Включите панель меню Develop Menu Bar
Перейдите в раздел Advanced и установите флажок Show Develop menu в menu bar.
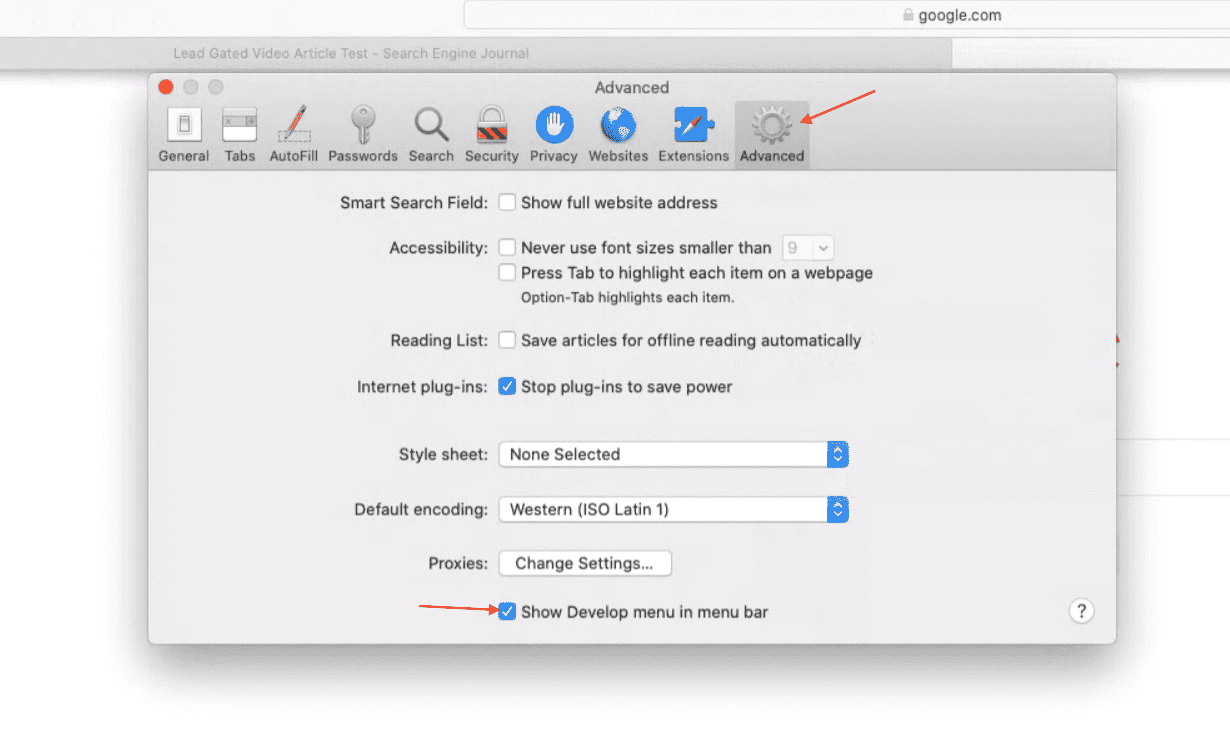
3. Перейдите в раздел Разработка (Develop) > User-Agent
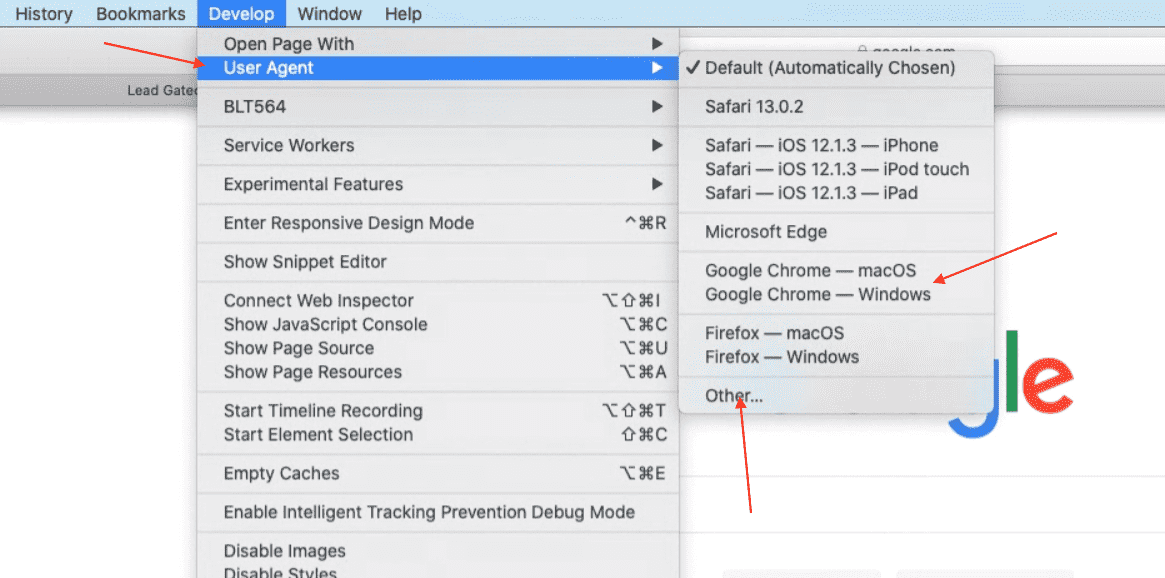
Вы можете снова выбрать из предустановленного списка или ввести User-Agent, выбрав «Другое…».
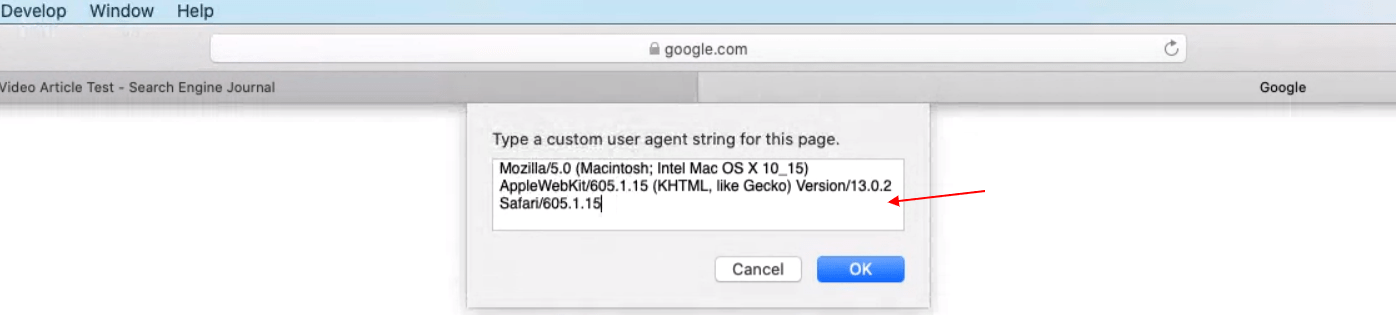
Как изменить User-Agent в Firefox
В Firefox можно изменить User-Agent через встроенные настройки браузера.
Однако он не так удобен в использовании, как в Chrome или Safari.
Использовать встроенную функцию браузера — настоящее мучение.
Вместо этого мы воспользуемся расширением Firefox под названием User-Agent Switcher.
После установки расширения вы увидите значок в правом верхнем углу.
Вы можете выбрать один из предустановленных user-agent или ввести пользовательский user-agent, нажав на значок пера ниже.
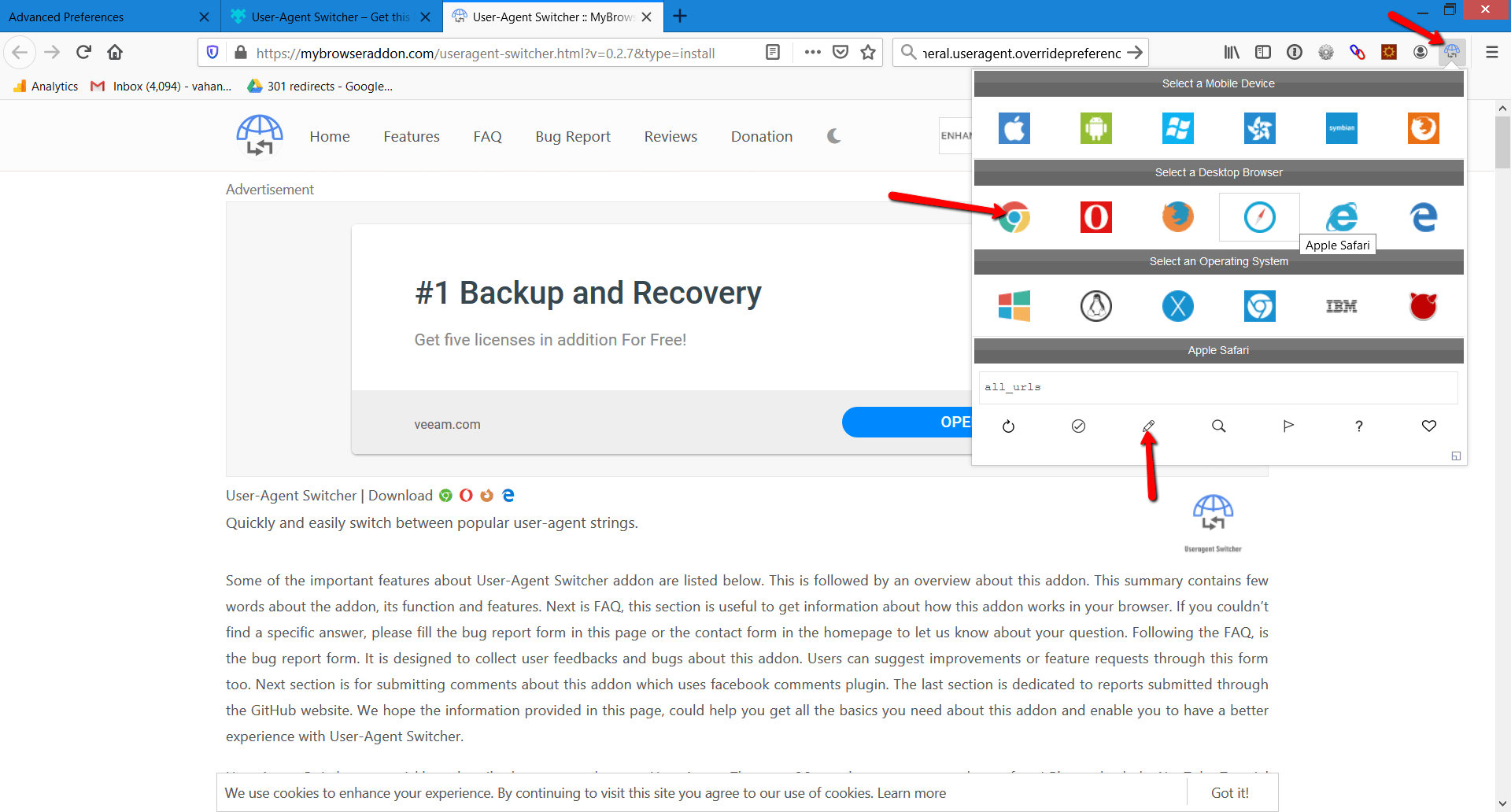
Еще одно расширение, которое вы можете использовать, — User-Agent Switcher and Manager.
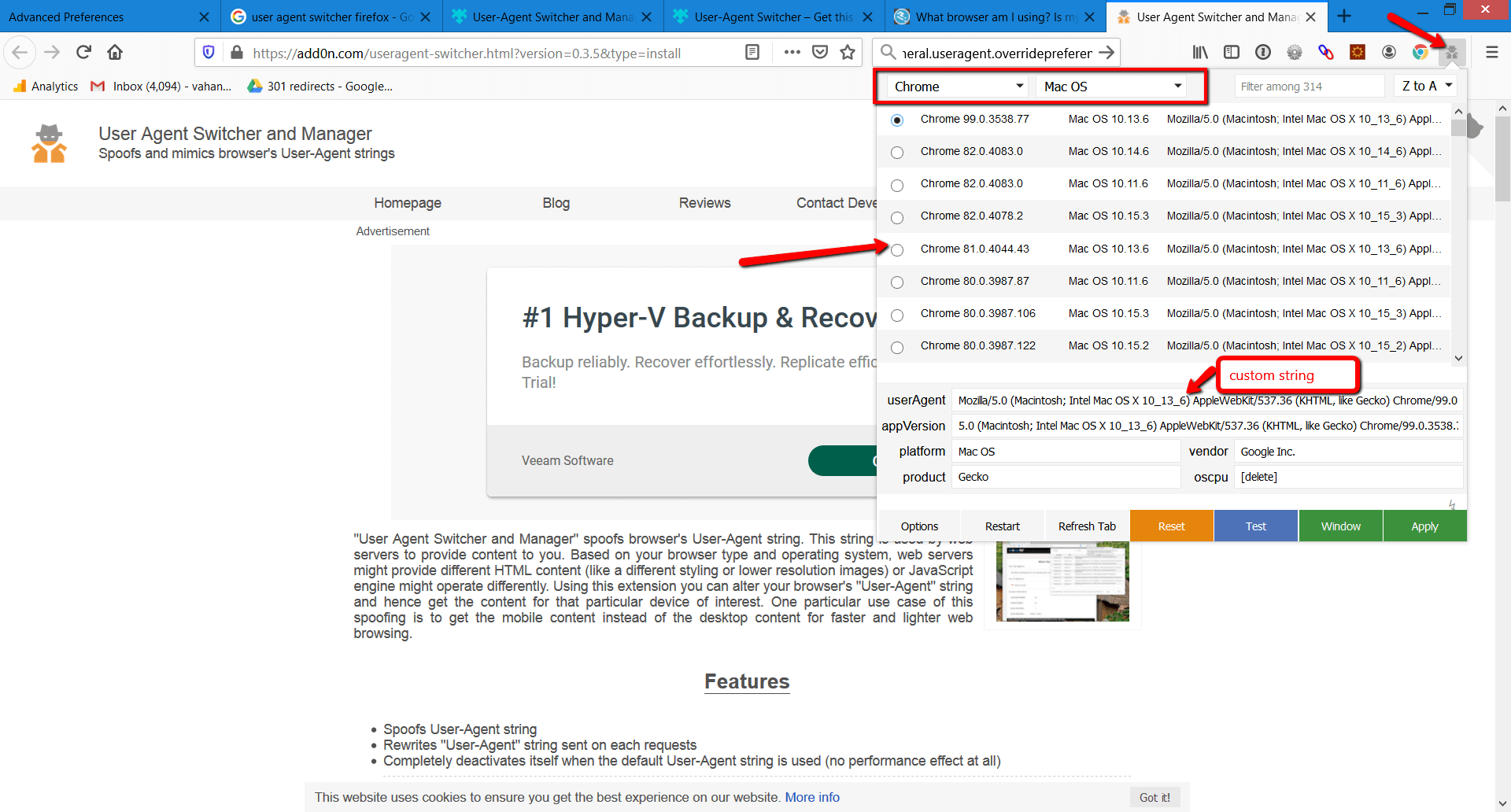
Заключение
User-agents легко подменить, и любой может использовать эти простые приемы для его замены.