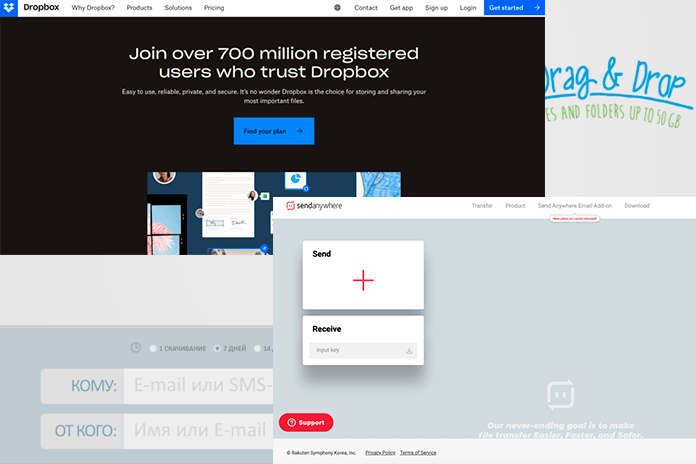Передача больших файлов другим пользователям чаще всего осуществляется через облачные хранилища и файлообменники. Принцип работы прост: вы загружаете необходимые данные на один из таких сервисов и предоставляете получателям доступ к ним, предоставив ссылку. Далее представлена подборка известных инструментов для передачи крупных файлов.
Файлообменники
DropMeFiles
Сервис DropMeFiles предоставляет удобный русскоязычный интерфейс. Просто перетащите файл в окно вашего браузера. После завершения загрузки, ссылка на файл появится ниже. Слева расположена кнопка для копирования этой ссылки.
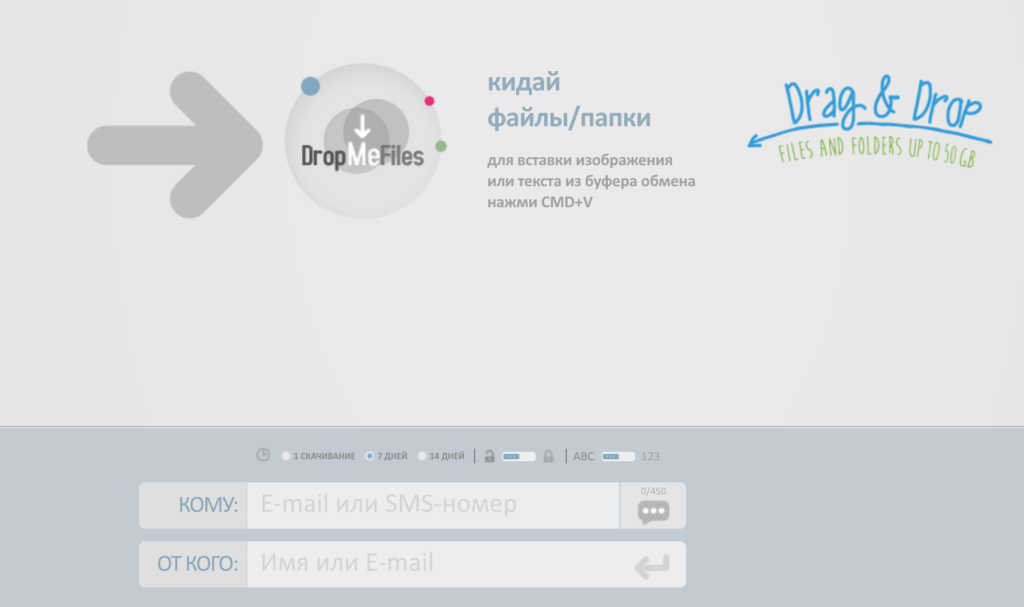
Этот файлообменник, DropMeFiles, предлагает удобное использование без обязательной регистрации, и при этом абсолютно бесплатно. Он предоставляет впечатляющее пространство для хранения файлов — целых 50 ГБ. Однако, следует учесть разницу с облачными хранилищами: в DropMeFiles файлы будут доступны для скачивания в течение 7 или 14 дней, после чего они автоматически удаляются из сервиса. Вы можете выбрать желаемый срок хранения, используя соответствующий переключатель, находящийся под ссылкой. Кроме того, можно ограничить доступ к файлу, разрешив только одно скачивание, и даже установить пароль на файл, который будет скопирован вместе с ссылкой в буфер обмена при нажатии на значок замка.
Для передачи ссылки на файл адресату через электронную почту или SMS, просто заполните соответствующие поля, расположенные ниже. Если файл уже был успешно загружен и вам нужно удалить его с файлообменника, просто кликните на ссылку «Подробнее» рядом с описанием файла в верхнем правом углу и выберите значок с крестиком рядом с нужным файлом.
Send Anywhere
Сервис Send Anywhere — это отличное средство для быстрой передачи больших файлов через файлообменник, и при этом его можно использовать без необходимости регистрации. Для начала, перейдите на веб-сайт этого сервиса и загрузите необходимые файлы, нажав на кнопку «+», расположенную в разделе «Send», или просто перетащив файлы в окно браузера. Затем нажмите кнопку «Send» и передайте полученный уникальный код адресату. Когда адресат щелкает по этому коду, он автоматически копируется в буфер обмена, и также есть возможность использовать сгенерированный QR-код для доступа к файлу.
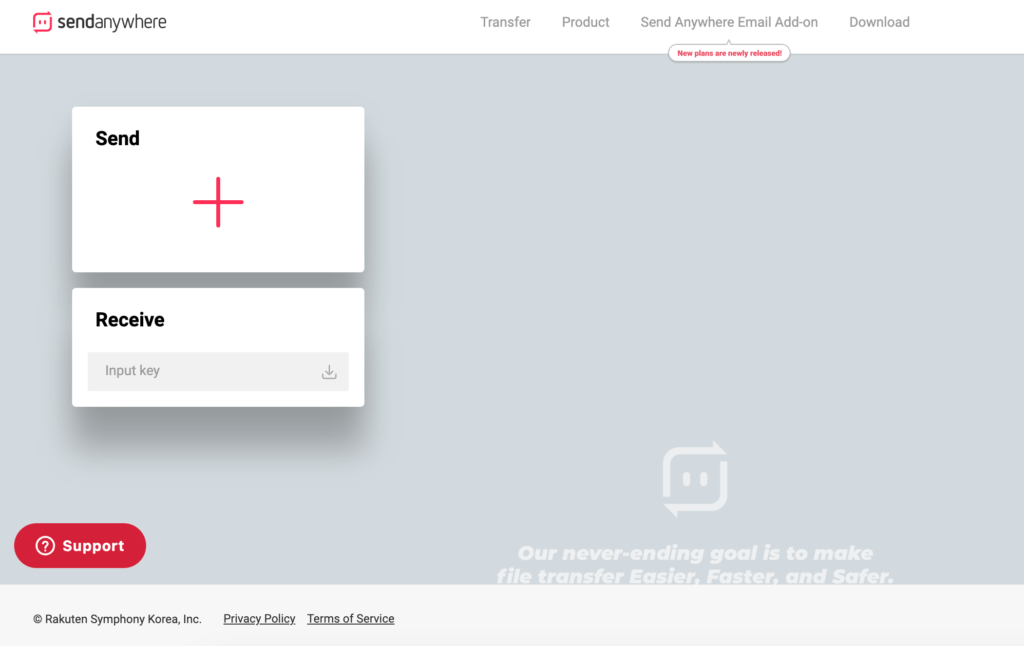
Когда адресат получит код, он должен перейти на веб-сайт Send Anywhere и ввести этот код в поле «Input key» раздела «Receive».
Важно учитывать, что если вы используете сервис без регистрации на сайте Send Anywhere, сгенерированный код будет действителен всего 10 минут, и передача файлов будет происходить в режиме реального времени. Однако, если вы создадите бесплатную учетную запись, срок действия кода увеличится до двух дней. Зарегистрированным пользователям также доступна функция создания прямых ссылок и отправки файлов по электронной почте.
Максимальный размер передаваемого файла в этом сервисе при бесплатном использовании составляет 10 ГБ. Вы можете обмениваться файлами как через веб-интерфейс, так и с использованием приложений для Windows, MacOS, Linux, Android и iOS.
Filemail
Filemail предоставляет 5 ГБ бесплатного хранилища, и при подписке на платный план этот объем может увеличиться до 1 ТБ. Отправка файлов через этот файлообменник очень проста и не требует обязательной регистрации. Вы можете перетащить необходимый файл в окно или воспользоваться кнопками «Добавить файлы» и «Добавить папку».
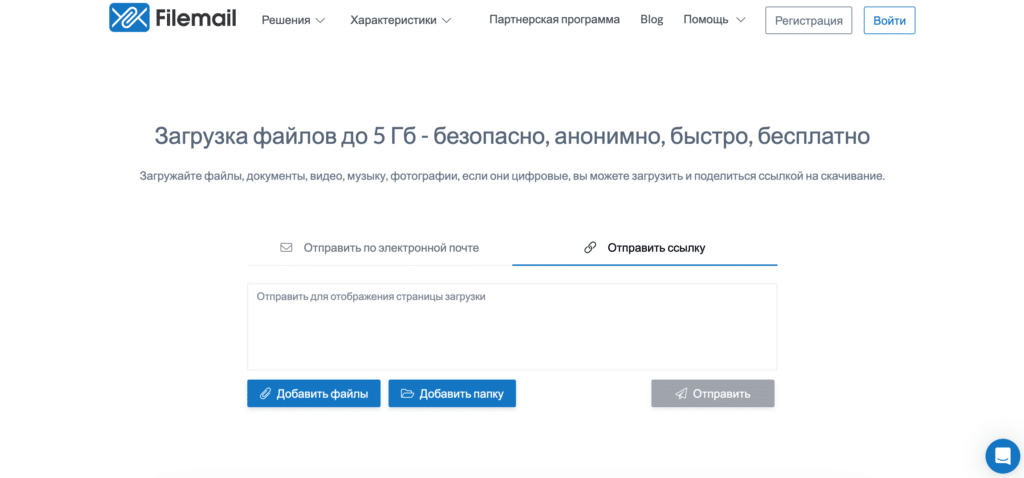
Вы можете выбрать опцию «Отправить по электронной почте», в этом случае на указанный адрес электронной почты будет отправлена ссылка на страницу скачивания, или «Отправить ссылку», при которой после завершения загрузки будет создана ссылка, которую можно скопировать в буфер обмена. Затем нажмите кнопку «Отправить». Вы можете указать, в течение какого времени файлы будут доступны для скачивания. В случае бесплатного использования этот срок составляет 1 день или 1 неделю. Если у вас есть учетная запись Filemail, вы можете увеличить срок хранения и защитить страницу скачивания паролем.
Пользователям бесплатной версии сервиса разрешается совершить только 2 отправки за 24 часа. У платных пользователей количество пересылок не ограничено. Filemail доступен на русском языке, и вы можете воспользоваться им через браузер или установить приложения для MacOS, Windows, iOS и Android.
Mega
Чтобы передать большой файл через файлообменник Mega, сначала необходимо пройти процесс регистрации, введя свой адрес электронной почты. После успешной регистрации вам будет предоставлено бесплатное облачное хранилище объемом 20 ГБ.
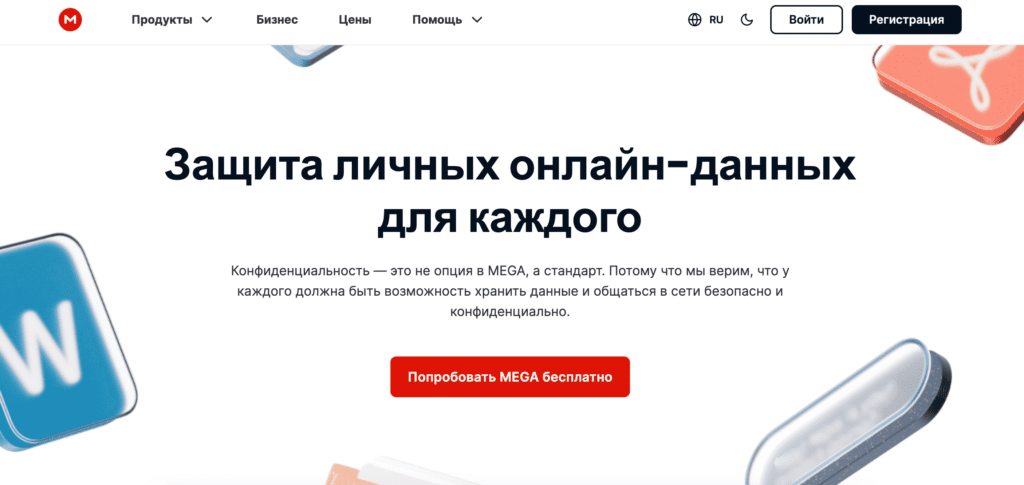
Сервис Mega позволяет создавать ссылки для загруженных файлов и папок, что облегчает их обмен с другими пользователями. Интерфейс Mega выполнен в стиле Проводника, что делает его интуитивно понятным даже для новичков. Также стоит отметить наличие перевода на русский язык, что упрощает взаимодействие с сервисом. Кроме того, Mega предлагает мобильные и настольные приложения для удобства использования.
Transfer XL
Transfer XL представляет собой файлообменник с англоязычным интерфейсом, который позволяет бесплатно отправлять файлы размером до 5 ГБ.
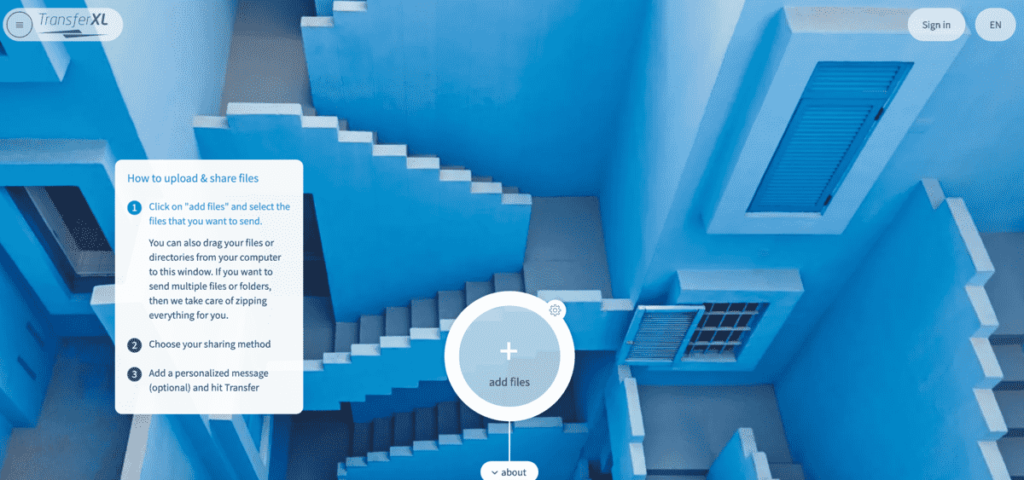
Для обмена файлами, вам следует нажать на кнопку «Add files» и выбрать файлы, которые вы хотите отправить, либо просто перетащить их из вашего компьютера в окно сервиса. Затем выберите способ обмена, либо через почту («Mail to contacts») либо с помощью общедоступной ссылки («Share public link»).
В обоих случаях, вам необходимо ввести свой адрес электронной почты, а при отправке по электронной почте, вы также укажете адрес получателя. По желанию, вы можете добавить текст сообщения. После этого, нажмите кнопку «Transfer», и будет создана ссылка на файл.
После загрузки файла на сервис, вы получите письмо на ваш адрес электронной почты с ссылкой на страницу, где вы сможете увидеть, сколько времени осталось до окончания срока хранения файла (максимум неделя), либо удалить его до истечения этого срока.
Если вы хотите расширить возможности сервиса, такие как увеличение объема хранилища и продление срока действия ссылки, вы можете перейти на один из платных тарифов.
Облачные хранилища
Яндекс Диск
Чтобы воспользоваться этим облачным хранилищем, вам потребуется иметь почтовый ящик на Яндексе. Авторизуйтесь в своем аккаунте на Яндекс Диске и загрузите большой файл, который необходимо передать, просто перетащив его в окно вашего веб-браузера.
Для получения ссылки на передачу большого файла через интернет, кликните правой кнопкой мыши на файле, который загружен в хранилище, и выберите опцию «Поделиться».
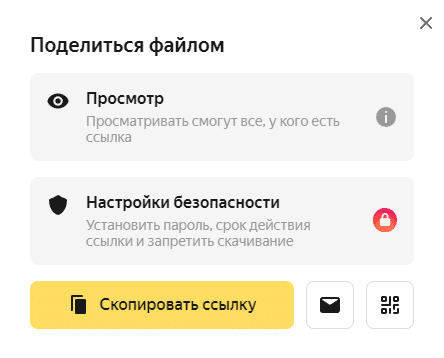
Чтобы получить ссылку для передачи большого файла по интернету, перейдите к файлу в вашем хранилище на Яндекс Диске и щелкните правой кнопкой мыши. Затем выберите опцию «Поделиться». В открывшемся окне, нажмите кнопку «Скопировать ссылку». Скопированную в буфер обмена ссылку можно отправить другому пользователю, нескольким адресатам или опубликовать в публичный доступ. В этом окне также есть кнопки для отправки ссылки через Яндекс Почту и получения QR-кода для доступа к файлу.
Когда получатель перейдет по ссылке, у него будет возможность скачать файл или сохранить его в своем хранилище на Яндекс Диске. Все файлы в данном сервисе проверяются антивирусом и передаются посредством зашифрованного соединения. Находящийся в облачном хранилище файл будет доступен для скачивания постоянно, до тех пор, пока вы не удалите его из хранилища либо пока к данной ссылке не будет закрыт публичный доступ.
На бесплатном тарифе максимальный размер одного файла для загрузки на Яндекс Диск составляет 1 ГБ. При переходе на платную подписку «Яндекс 360 Премиум» предельный размер загружаемых файлов увеличивается до 50 ГБ.
Google Диск
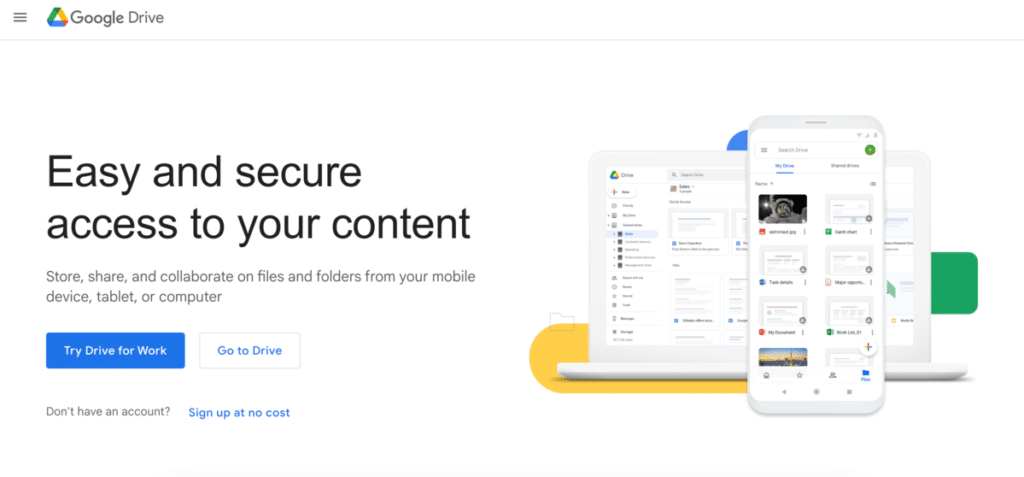
Для передачи большого файла с использованием облачного хранилища Google Диск, следуйте аналогичным шагам, как описано выше.
1. Войдите в свой аккаунт Google или зарегистрируйтесь, если у вас его еще нет. После регистрации вам будет предоставлено 15 ГБ бесплатного места для хранения файлов, и, при необходимости, вы сможете приобрести дополнительное пространство. Максимальный размер передаваемого файла в этом сервисе составляет 10 ГБ.
2. Загрузите нужный файл, перетащив его в окно Google Диска.
3. Для получения ссылки на файл, кликните правой кнопкой мыши на нем и выберите «Получить ссылку».
4. В окне «Доступ» нажмите кнопку «Копировать ссылку». Теперь вы можете отправить эту ссылку пользователю, которому хотите предоставить возможность скачать файл. Любой человек, получивший эту ссылку, сможет просмотреть и скачать файл с вашего Google Диска, даже без учетной записи Google.
Облако Mail.Ru
Вы можете использовать Облако Mail.Ru как файлообменник, алгоритм действий аналогичен описанному выше.
1. Выберите вариант использования веб-версии или скачайте приложение для MacOS, Windows, iOS или Android. Сервис предоставляет 8 ГБ бесплатного пространства, и, при необходимости, вы можете подключить один из платных тарифов. Максимальный размер передаваемого файла через это хранилище составляет 100 ГБ.
2. После входа в свой аккаунт и загрузки файла в облако, наведите на него курсор мыши и нажмите на значок «Поделиться ссылкой».
3. Откроется окно «Поделиться файлом». Здесь вы можете настроить параметры доступа к файлу, такие как доступ по ссылке, пароль и срок действия ссылки.
4. Нажмите кнопку «Создать ссылку», и вам будет предоставлена уникальная ссылка на файл. Вы можете отправить эту ссылку адресату, который сможет просмотреть и скачать файл.
Обратите внимание, что данный сервис также поддерживает приложения для разных платформ, что делает процесс обмена файлами более удобным и мобильным.

В разделе «Включить совместный доступ» появится ссылка, которую можно скопировать с помощью соответствующей кнопки. Также здесь можно указать срок действия ссылки, выбрав период от одного часа до одного года.
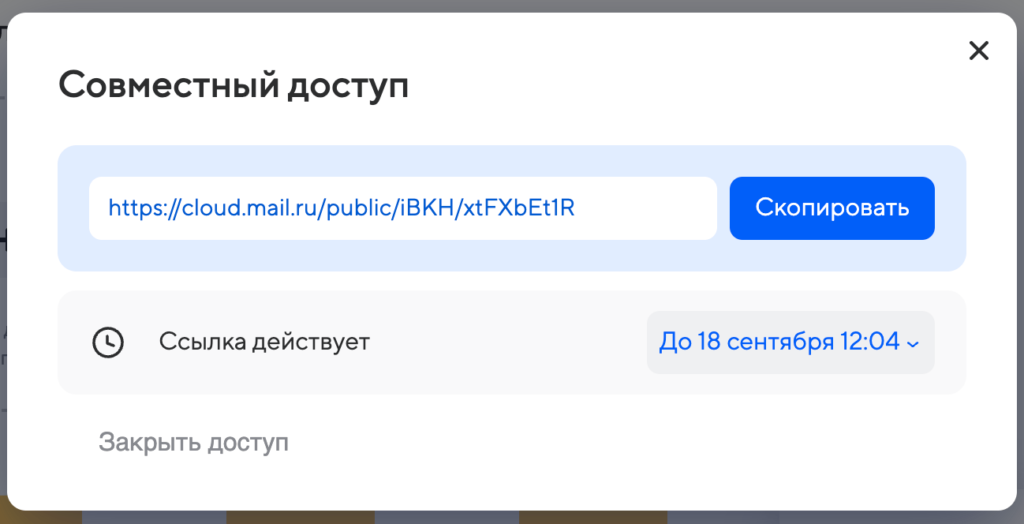
Чтобы прекратить доступ к файлу по ссылке, повторно кликните на значок (который имеет зеленый цвет, если совместный доступ активирован). В появившемся окне нажмите кнопку «Отключить».
Dropbox
Еще одним облачным сервисом в этой подборке является Dropbox Basic, который предоставляет всего 2 ГБ бесплатного хранилища. Тем не менее, для передачи файлов, не превышающих этот объем, этот сервис предоставляет удобные возможности. Процесс передачи файла аналогичен другим облачным сервисам: войдите в свой аккаунт или зарегистрируйтесь, загрузите нужный файл, затем кликните правой кнопкой мыши по файлу и выберите опцию «Копировать ссылку». Полученная ссылка для скачивания будет автоматически скопирована в буфер обмена, и вы сможете поделиться ею с другими пользователями.
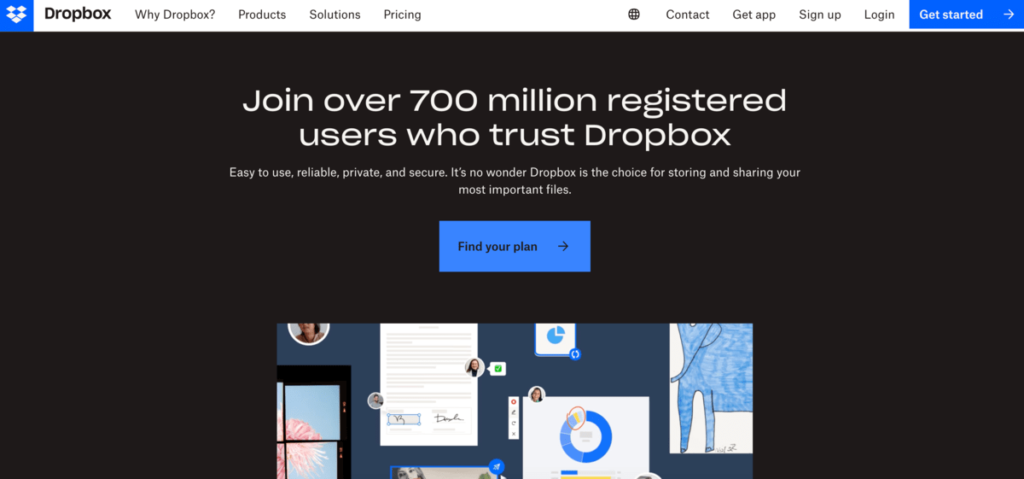
OneDrive
Также отметим облачное хранилище от Microsoft, которое отлично подходит для обмена файлами большого размера. Бесплатный объем хранилища составляет 5 ГБ. Чтобы воспользоваться этим сервисом, войдите в свой аккаунт или создайте новый, а затем перетащите файл, который вы хотите предоставить доступ к хранению, в окно хранилища.
Когда файл будет успешно загружен, просто кликните на него правой кнопкой мыши и выберите опцию «Поделиться». Появится окно «Отправить ссылку», где с помощью кнопки «Копировать» вы сможете скопировать ссылку на файл в буфер обмена. Кроме того, в верхней части окна можно установить параметры доступа к файлу, разрешив либо запретив его редактирование, а также определить возможность просмотра и скачивания для пользователей, получивших доступ к файлу.
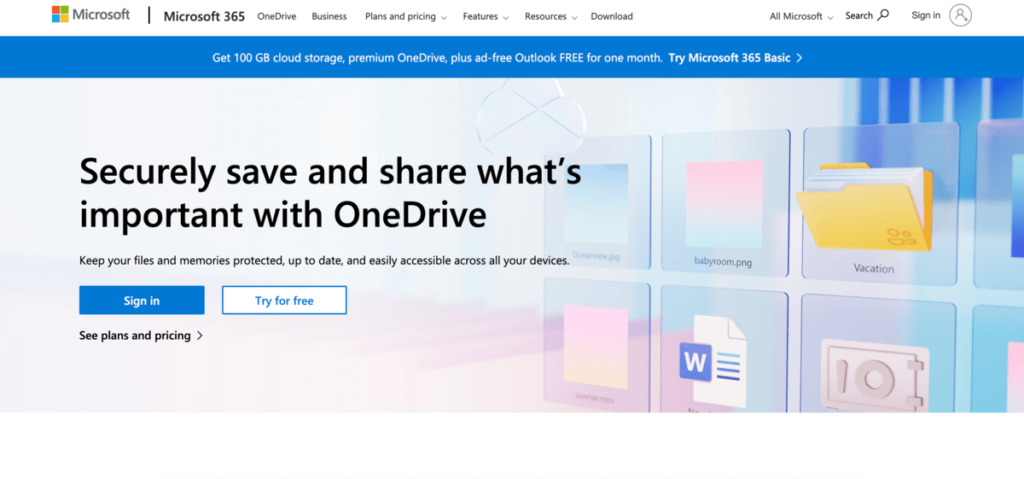
# облачных хранилищ #файлообменников