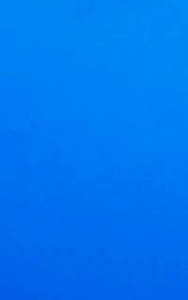Pillow обработка изображений в Python на примерах
Библиотека изображений Python, или PIL (Python Imaging Library) нужна для обработки графики в Python. Фредрик Лунд является автором одного из лучших блогов, посвященных Python. Он перестал обновляться в 2009 году. На данный момент создан форк PIL под названием Pillow. Pillow стал заменой оригинальной библиотеки PIL. Он также поддерживает Python 3, чего PIL так и не достиг.
Обратите внимание на то, что PIL и Pillow не могут быть установлены одновременно. В документации есть определенные предупреждения, где перечисляются различия между PIL и Pillow. Они обновляются время от времени, поэтому лучше ознакомиться с последними изменениями на официальной странице.
Установка Pillow в Python
Установить Pillow в Python можно через pip или easy_install. Установка через pip выполняется следующим образом:
pip3 install pillow
Обратите внимание, что при работа на Linux или Mac может потребоваться запускать команду через sudo т.е. от имени администратора.
Открытие изображения в Python с Pillow

Через Pillow можно легко открыть изображение и отобразить его на экране через внешнюю программу. Взглянем на пример:
from PIL import Image
image = Image.open('jelly.jpg')
image.show()
Метод show() в основном используется для отладки. В примере импортируется модуль Image и открывается указанное изображение. На Unix метод открытия сохраняет изображения во временном PPM файле и открывает его через утилиту xv. На Windows изображение сохранится во временной файле BMP и откроется через простую программу вроде Paint.
Получение информации об изображении через Pillow
С помощью Pillow также можно получить подробную информацию об изображении. Рассмотрим небольшой пример:
>>> from PIL import Image
>>> image = Image.open('jelly.jpg')
>>> r, g, b = image.split()
>>> histogram = image.histogram()
[384761, 489777, 557209, 405004, 220701, 154786, 55807, 35806, 21901, 16242]
>>> exif = image._getexif()
exif
{256: 1935,
257: 3411,
271: u'Panasonic',
272: u'DMC-LX7',
274: 1,
282: (180, 1),
283: (180, 1),
296: 2,
305: u'PaintShop Pro 14.00\x00\x00\x00\x00\x00\x00\x00\x00\x00\x00\x00\x00\x00\x00\x00\x00\x00\x00\x00\x00',
306: u'2016:08:21 07:54:57',
36867: u'2016:08:21 07:54:57',
36868: u'2016:08:21 07:54:57',
37121: '\x01\x02\x03\x00',
37122: (4, 1),
37381: (124, 128),
37383: 5,
37384: 0,
37385: 16,
37386: (47, 10),
40960: '0100',
40961: 1,
40962: 3968,
40963: 2232,
41495: 2,
41728: '\x03',
41729: '\x01',
41985: 0,
41986: 0,
41987: 0,
41988: (0, 10),
41989: 24,
41990: 0,
41991: 0,
41992: 0,
41993: 0,
41994: 0}
В данном примере показано, как извлечь значение RGB (red, green, blue) изображения. Также показано, как получить гистограмму изображения. Обратите внимание, что здесь вывод немного урезан, изначально он был намного больше. Вы можете построить график гистограммы, используя другой пакет Python — matplotlib.
Приведенный выше пример демонстрирует, как извлечь информацию EXIF из изображения.
Обрезка изображений через Pillow (crop)
Pillow также можно использовать для обрезки изображения. Попробуем обрезать нашу картинку с медузой через Image.crop():
from PIL import Image
image = Image.open('jelly.jpg')
cropped = image.crop((0, 80, 200, 400))
cropped.save('/path/to/photos/cropped_jelly.png')
Обратите внимание, здесь просто нужно открыть изображение, после чего вызвать метод crop(). Потребуется передать координаты x/y того, что нужно обрезать, например (x1, y1, x2, y2).
В Pillow пиксель 0 является верхним левым уровнем. С увеличением значения x идет смещение вправо. С увеличением значения y идет смещение вниз. После запуска вышеуказанного кода будет получено следующее изображение:
Довольно унылый результат. Я ведь хотел получить «голову» медузы. Для быстрого получения правильных координат можно использовать Gimp или Photoshop. Он поможет определить координаты для следующего обрезания.
from PIL import Image
image = Image.open('jelly.jpg')
cropped = image.crop((177, 882, 1179, 1707))
cropped.save('/path/to/photos/cropped_jelly2.png')
При запуске кода результатом станет следующее обрезанное изображение:
Программа обрезает картинку, после чего новая версия сохраняется на диск. Метод crop() принимает кортерж с четырьмя элементами, которые представляют координаты пикселей (левый верхний, правый верхний, левый нижний, правый нижний).
Поворачивание изображения — метод rotate() Pillow
Image.rotate() возвращает развернутую копию изображения.
from PIL import Image
import sys
try:
tatras = Image.open("tatras.jpg")
except IOError:
print("Unable to load image")
sys.exit(1)
rotated = tatras.rotate(180)
rotated.save('tatras_rotated.jpg')
Данная программа поворачивает изображения на 180 градусов и сохраняет файл результат в виде новой картинки на диск.
Отображение картинки в Tkinter Python
Следующий код нужен для отображения картинки в программе Tkinter.
#!/usr/bin/python3
# -*- coding: utf-8 -*-
from PIL import Image, ImageTk
from tkinter import Tk
from tkinter.ttk import Frame, Label
import sys
class Example(Frame):
def __init__(self):
super().__init__()
self.loadImage()
self.initUI()
def loadImage(self):
try:
self.img = Image.open("tatrs.jpg")
except IOError:
print("Unable to load image")
sys.exit(1)
def initUI(self):
self.master.title("Label")
tatras = ImageTk.PhotoImage(self.img)
label = Label(self, image=tatras)
# reference must be stored
label.image = tatras
label.pack()
self.pack()
def setGeometry(self):
w, h = self.img.size
self.master.geometry(("%dx%d+300+300") % (w, h))
def main():
root = Tk()
ex = Example()
ex.setGeometry()
root.mainloop()
if __name__ == '__main__':
main()
Программа показывает картинку в виджет label тулкит от Tkinter.
from PIL import Image, ImageTk
ImageTk является изображением, совместимым с Tkinter. Может использоваться везде, где Tkinter ожидает получения объекта изображения.
tatras = ImageTk.PhotoImage(self.img)
Здесь мы создаем изображение.
label = Label(self, image=tatras)
Изображению передаются параметру image виджета label.
label.image = tatras
Во избежание скапливания мусора отсылки на изображения должны сохраняться.
w, h = self.img.size
self.master.geometry(("%dx%d+300+300") % (w, h))
Размер окна совпадает с размером изображения.
Загрузка изображения из URL в Pillow
В следующем примере показано, как получить изображение, указав его URL адрес.
from PIL import Image
import requests
import sys
url = 'https://i.ytimg.com/vi/vEYsdh6uiS4/maxresdefault.jpg'
try:
resp = requests.get(url, stream=True).raw
except requests.exceptions.RequestException as e:
sys.exit(1)
try:
img = Image.open(resp)
except IOError:
print("Unable to open image")
sys.exit(1)
img.save('sid.jpg', 'jpeg')
Код читает изображение через его URL и сохраняет его на диск.
import requests
Мы используем библиотеку requests для загрузки изображения.
resp = requests.get(url, stream=True).raw
Изображение читается как данные raw.
img = Image.open(resp)
Картинка создается из ответного объекта response.
img.save('sid.jpg', 'jpeg')
И в конечном итоге изображение сохраняется.
Создание рисунка в Pillow
У Pillow есть базовые возможности для создания 2D графики. Модуль ImageDraw предоставляет простую 2D графику для объектов Image.
from PIL import Image, ImageDraw
# Создаем белый квадрат
img = Image.new('RGBA', (200, 200), 'white')
idraw = ImageDraw.Draw(img)
idraw.rectangle((10, 10, 100, 100), fill='blue')
img.save('rectangle.png')
В примере создается новое изображение, на котором нарисован голубой прямоугольник поверх белого фона.
img = Image.new('RGBA', (200, 200), 'white')
Создается новое изображение, у которого режим «RGBA», размер 200х200 и белый фон.
idraw = ImageDraw.Draw(img)
Из картинки создается объект ImageDraw. Теперь на нем можно что-то нарисовать.
idraw.rectangle((10, 10, 100, 100), fill='blue')
С помощью метода rectangle() на площади созданного изображения мы нарисовали голубой прямоугольник.
ImageFont — Пишем текст на изображение используя Pillow
В следующем коде показано, как в Python можно написать текст на изображении с помощью Pillow.
На сайте есть отдельная статья по нанесению водяного знака на изображение:
Как ставить водяные знаки на изображениях при помощи Python
from PIL import Image, ImageDraw, ImageFont
import sys
try:
tatras = Image.open("tatras.jpg")
except:
print("Unable to load image")
sys.exit(1)
idraw = ImageDraw.Draw(tatras)
text = "High Tatras"
font = ImageFont.truetype("arial.ttf", size=18)
idraw.text((10, 10), text, font=font)
tatras.save('tatras_watermarked.png')
Для создания рисунка используется модуль ImageDraw.
font = ImageFont.truetype("arial.ttf", size=18)
Создается шрифт Arial с размером 18.
idraw.text((10, 10), text, font=font)
Сам текст наносится через метод text(). По умолчанию цвет шрифта белый.
Использование фильтров в Pillow
Оригинальное изображение с медузой
Pillow позволяет использовать множество различных фильтров для обработки изображения. Они являются частью модуля ImageFilter. Давайте рассмотрим несколько примеров использования метода filter():
from PIL import ImageFilter
from PIL import Image
image = Image.open('jelly.jpg')
blurred_jelly = image.filter(ImageFilter.BLUR)
blurred_jelly.save('/path/to/photos/blurry_jelly.png')
Программа берет определенное изображение, создает на его основе размытую картинку, используя ImageFilter.BLUR, и сохраняет полученный результат на диск с помощью метода save(). Итоговое фото со слегка размытой медузой:

В большинстве случаев размывать изображение нет нужды, наоборот — требуется увеличить резкость. Pillow меняет резкость картинки следующим образом:
from PIL import ImageFilter
from PIL import Image
image = Image.open('/path/to/photos/jelly.jpg')
blurred_jelly = image.filter(ImageFilter.SHARPEN)
blurred_jelly.save('/path/to/photos/sharper_jelly.png')
Результат после запуска кода выше:

Кроме того, для увеличения резкости фотографий в Python можно использовать модуль ImageEnhance.
Можно использовать и другие фильтры — DETAIL, EDGE_ENHANCE, EMBOSS, SMOOTH и так далее. В коде для одного изображения также можно одновременно использовать несколько фильтров.
Для сравнения эффектов от использования фильтров можете скачать изображения, которые были представлены в примерах выше.
Конвертирование из JPG в PNG пример Pillow
В Python Pillow метод save() позволяет конвертировать изображение в другой формат.
from PIL import Image
import sys
try:
tatras = Image.open("tatras.jpg")
except IOError:
print("Unable to load image")
sys.exit(1)
tatras.save('tatras.png', 'png')
Программа считывает изображение JPG и конвертирует его в PNG формат. Это делает в следующей строчке:
tatras.save('tatras.png', 'png')
Второй параметр метода save() нужен для уточнения итогового формата изображения.
Создаем черно-белое изображение GrayScale в Pillow
С помощью метода Image.convert() можно сделать оригинальное изображение черно-белым.
from PIL import Image
import sys
try:
tatras = Image.open("tatras.jpg")
except IOError:
print("Unable to load image")
sys.exit(1)
grayscale = tatras.convert('L')
grayscale.show()
Программа читает изображение и трансформирует его в черно-белое. За это отвечает следующая строка:
grayscale = tatras.convert('L')
Первый параметр метода convert() является модом. Мод 'L' представляет черно-белый вариант.
Изменение размера изображения в Pillow resize()
Можно изменить длину и ширину изображения при помощи метода resize(). В данном примере будут показаны три примера изменения размера:
- Замена размера изображения имея ширину и высоту;
- Меняем ширину с учетом пропорций для высоты;
- Изменение высоты пропорционально ширине.
Сейчас поменяем размер изображения имея ширину и высоту
from PIL import Image
# Меняем размер изображения на новый.
tatras = Image.open("tatras.jpg")
tatras = tatras.resize((100, 100), Image.ANTIALIAS)
Меняем ширину с учетом пропорций для новой высоты изображения
from PIL import Image
tatras = Image.open("tatras.jpg")
new_width = 680 # ширина
new_height = int(new_width * height / width)
tatras = tatras.resize((new_width, new_height), Image.ANTIALIAS)
tatras.show()
Изменение высоты изображения, пропорционально обновляем и ширину
from PIL import Image
tatras = Image.open("tatras.jpg")
new_height = 680 # Высота
new_width = int(new_height * width / height)
tatras = tatras.resize((new_width, new_height), Image.ANTIALIAS)
tatras.show()
Заключение
С пакетом Pillow вы можете сделать гораздо больше, чем описано в этой короткой статье. Pillow поддерживает преобразования и улучшение изображений, возможность печати фото и многое другое.