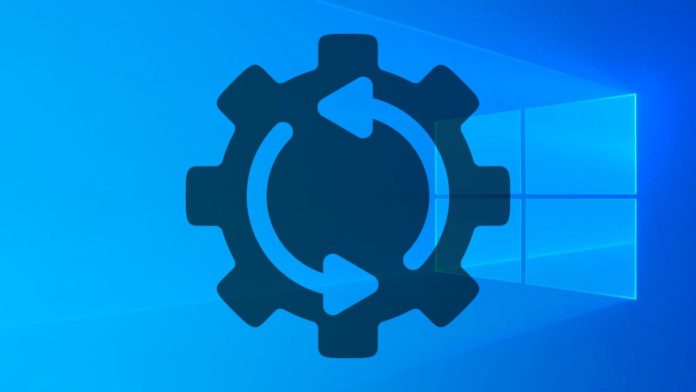Если ваша машина Windows работает неправильно, запустите инструмент Refresh Windows от Microsoft или удалите недавнее обновление. Вы даже можете провести собственные диагностические тесты, чтобы убедиться, что ваш жесткий диск здоров. Но если ваш ПК работает плохо или вы планируете избавиться от текущей машины, возможно, пришло время сбросить настройки компьютера до заводских.
Независимо от того, используете ли вы Windows 10 или обновились до Windows 11, описанные ниже шаги в основном одинаковы. Этот процесс может стереть ваши файлы и текущие настройки, в зависимости от того, какие опции вы выберете, поэтому сначала убедитесь, что вы сделали резервную копию своих файлов.
Параметры восстановления в Windows 10
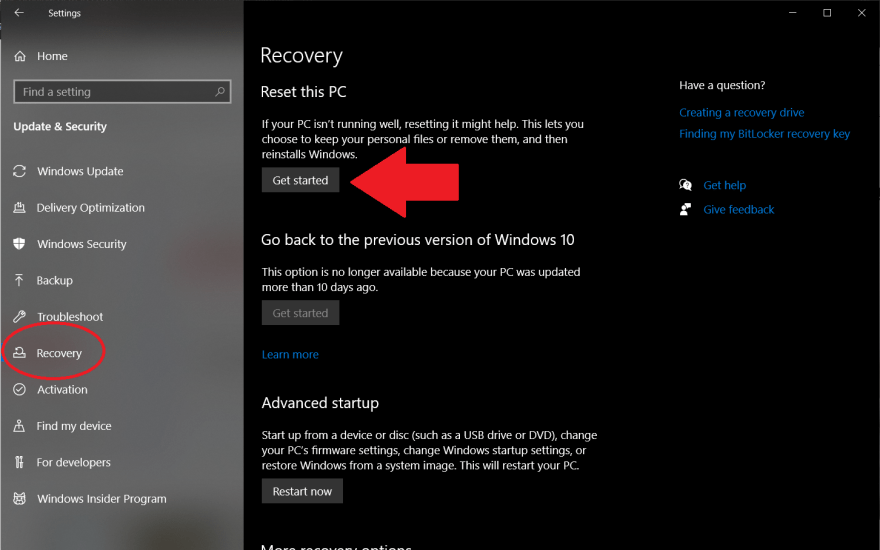
В Windows 10 щелкните меню «Пуск» и выберите значок шестеренки в левом нижнем углу, чтобы открыть окно «Настройки». Вы также можете выбрать приложение Настройки из списка приложений. В разделе Настройки нажмите Обновление и безопасность (Update & Security) > Восстановление (Recovery), затем выберите Начать работу (Get started) в разделе Перезагрузка этого ПК.
Параметры восстановления в Windows 11
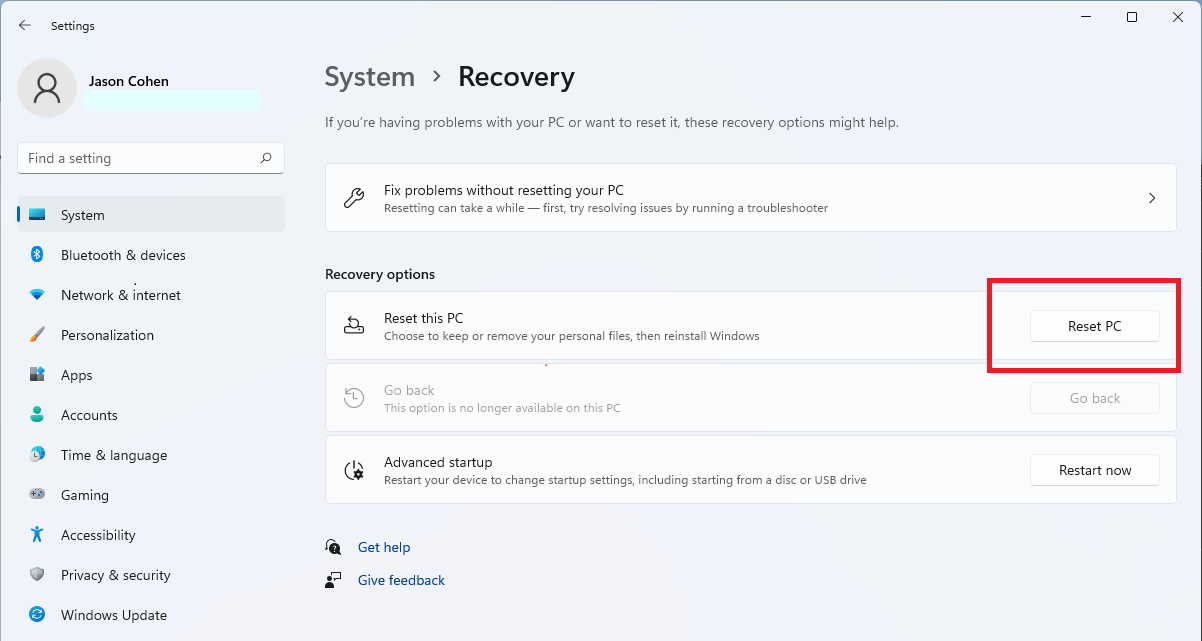
В Windows 11 откройте Настройки (Settings) > Система (System) > Восстановление (Recovery) (или Настройки (Settings) > Обновления Windows (Windows Updates) > Дополнительные параметры (Advanced options) > Восстановление (Recovery)). Нажмите Сброс (Reset) ПК рядом с опцией Сброс этого ПК.
Выберите, что стереть
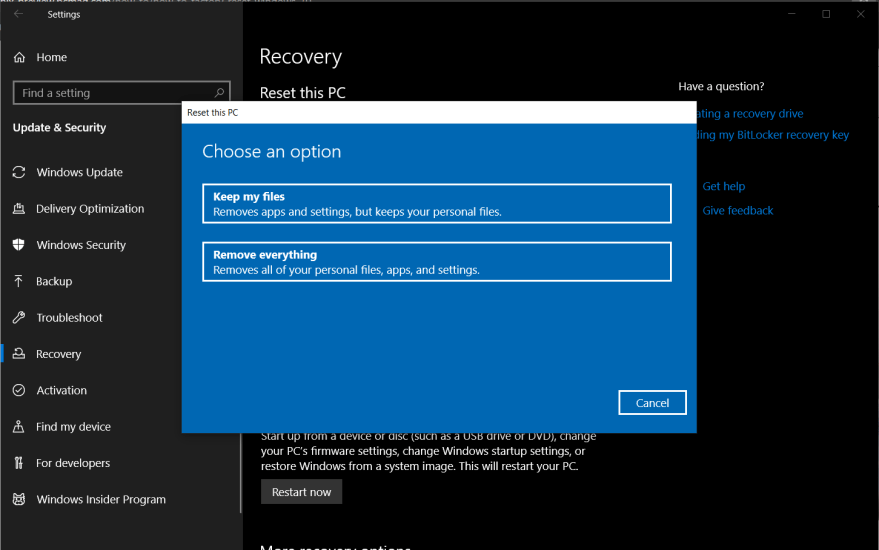
В любой ОС можно выбрать опцию Keep my files, чтобы удалить только загруженные приложения и настройки. Это сохранит ваши личные файлы и рекомендуется при попытке отката проблемы.
Если диск уже не спасти или вы планируете избавиться от компьютера, выберите Удалить все (Remove everything), чтобы очистить диск, удалив загруженные приложения, настройки и личные файлы.
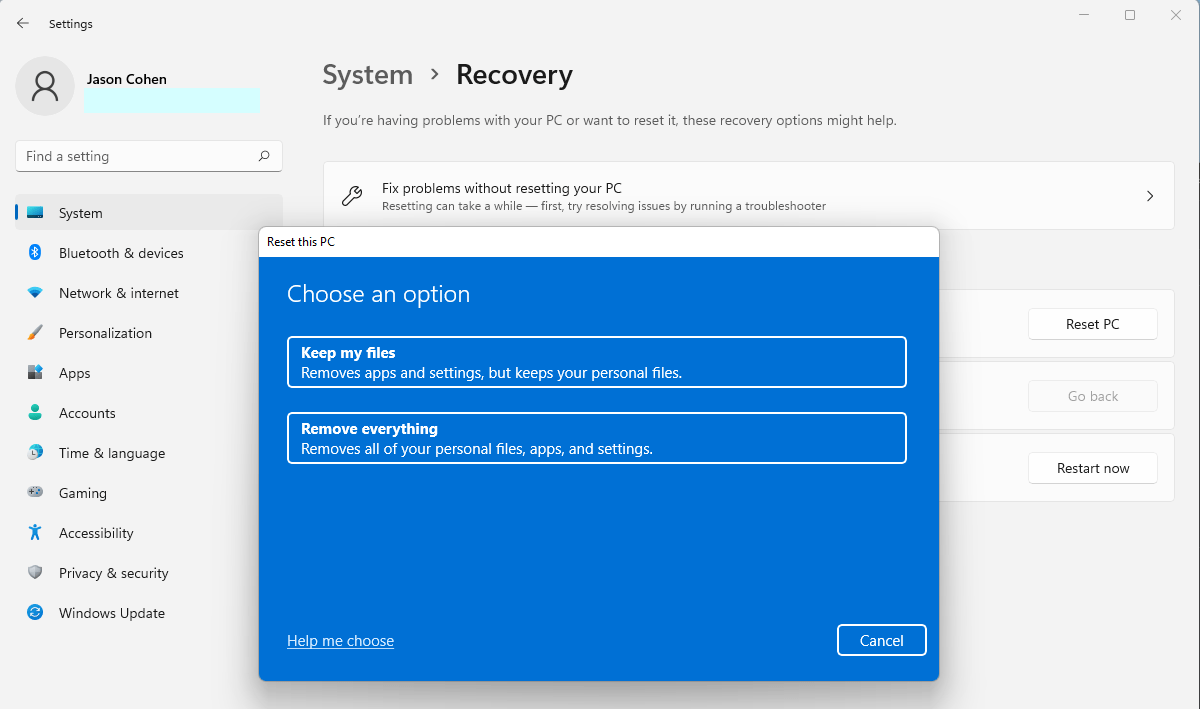
Параметры переустановки
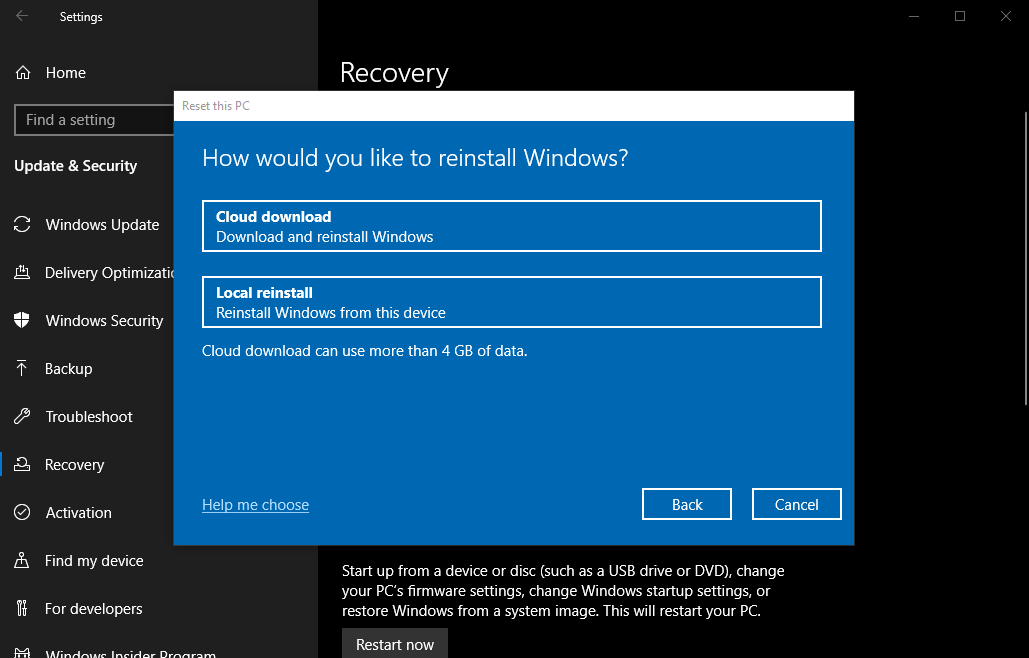
Прежде чем нажать кнопку перезагрузки, необходимо определить способ переустановки Windows. Выберите локальную переустановку (Local reinstall), если вы предпочитаете более практичный подход к установке Windows с локального хранилища.

Если вам нужен более простой путь, нажмите кнопку Cloud download, чтобы получить файлы непосредственно с серверов Microsoft. Этот вариант требует более 4 ГБ свободного места для хранения, но он является более быстрой и надежной альтернативой загрузке с USB-накопителя.
Настройка дополнительных параметров
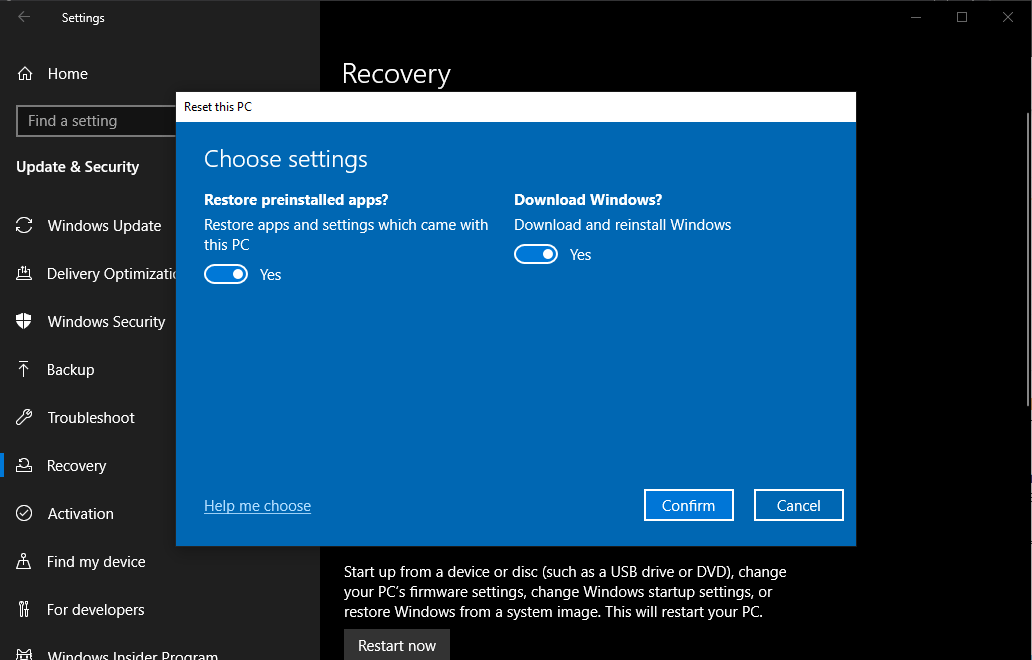
После того как выбор сделан, можно настроить несколько дополнительных параметров в зависимости от того, что вы выбрали. Нажмите Изменить настройки (Change settings) на экране Дополнительные настройки, чтобы просмотреть выбранные параметры. Если вы выбрали вариант Сохранить мои файлы (Keep my files), приложения и настройки по умолчанию будут такими, какими они были, когда компьютер был совсем новым. Однако это можно изменить, отключив функцию Восстановить предустановленные приложения (Restore preinstalled apps.).
Выбрав вариант Удалить все (Remove everything), Windows сотрет все ваши файлы. Это вариант по умолчанию, и это самый быстрый способ удаления личных файлов. Однако это менее безопасно, поскольку эти файлы можно восстановить с помощью соответствующего программного обеспечения. Если вы планируете продать машину, вам понадобится что-то более надежное.
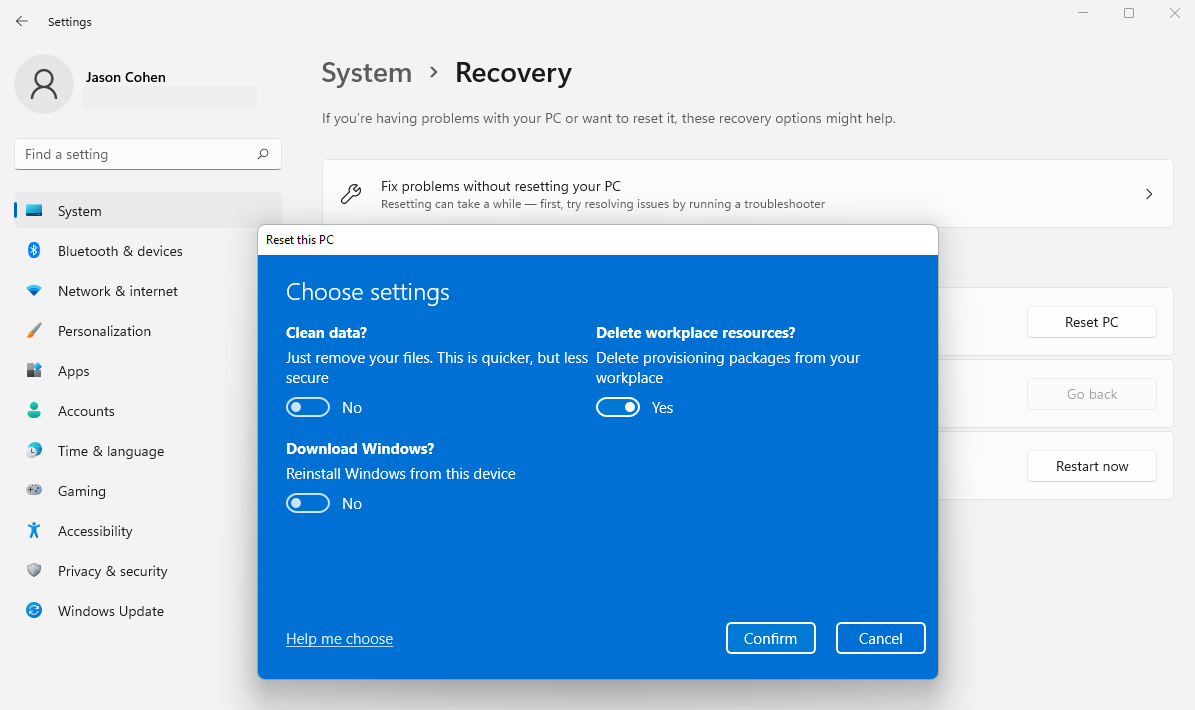
Включите переключатель в разделе Очистка данных (Clean data), чтобы ваши файлы были действительно перезаписаны, а не просто удалены. Это займет больше времени, чем вариант по умолчанию, но если у вас есть несколько свободных часов, стоит подождать.
Вы уже сделали выбор способа переустановки Windows, но вы можете изменить этот ответ в этом меню. Включите или отключите опцию «Загрузить Windows (Download Windowsм)?». Отметив этот параметр как Да, вы переключитесь на удаленную загрузку операционной системы.
Если у вас установлено несколько дисков, также будет возможность контролировать, нужно ли стирать и их. Еще одна возможность удаления ресурсов рабочего места может присутствовать, если на вашем рабочем месте были установлены определенные конфигурации. Прежде чем менять эти настройки, обратитесь в ИТ-отдел компании.
Перезагрузка компьютера
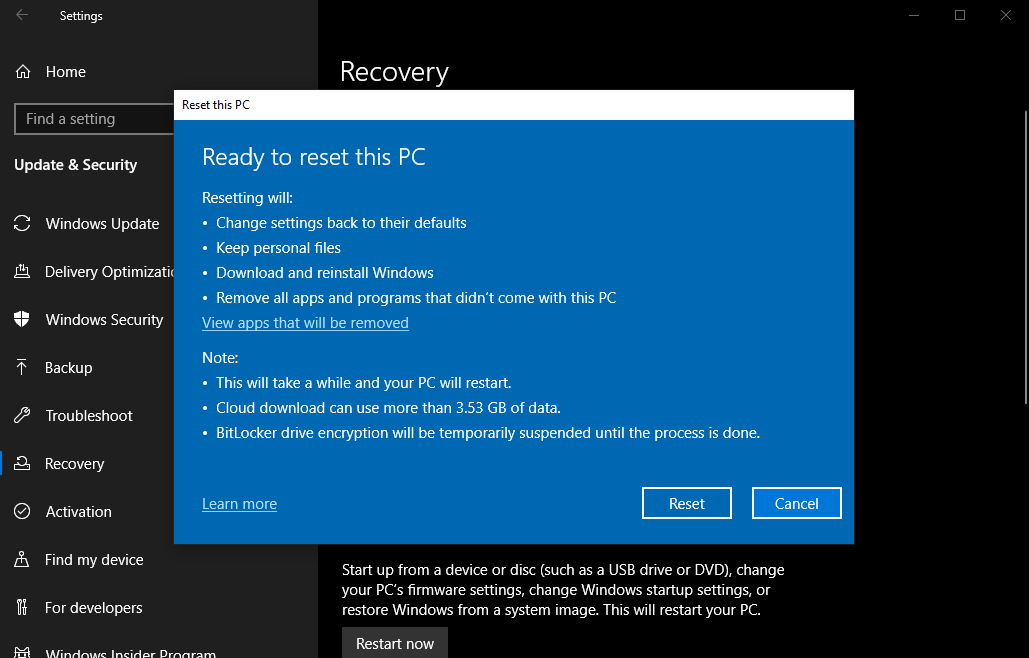
Приняв все решения, нажмите кнопку Next, и Windows выдаст экран с их кратким описанием. Если вы выбрали пункт Сохранить мои файлы (Keep my files), вы можете просмотреть список приложений, которые будут удалены при сбросе.
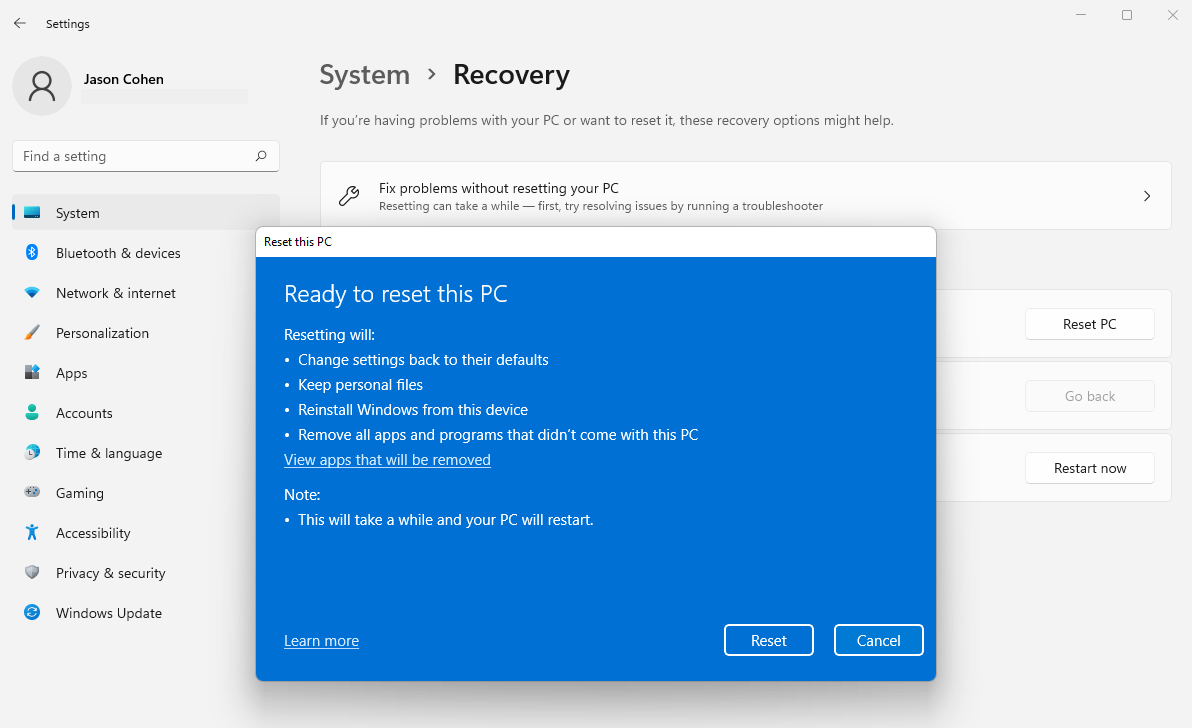
Когда вы будете готовы к завершению, нажмите кнопку Reset. Ваш компьютер перезагрузится и через некоторое время снова загрузится. Если вы избавляетесь от компьютера, ваша работа завершена. В противном случае снова войдите в Windows и убедитесь, что все, что вы решили удалить, было стерто с компьютера. Если вы создали резервную копию файлов с помощью онлайн-сервиса резервного копирования или диска восстановления, теперь их можно восстановить на компьютере.