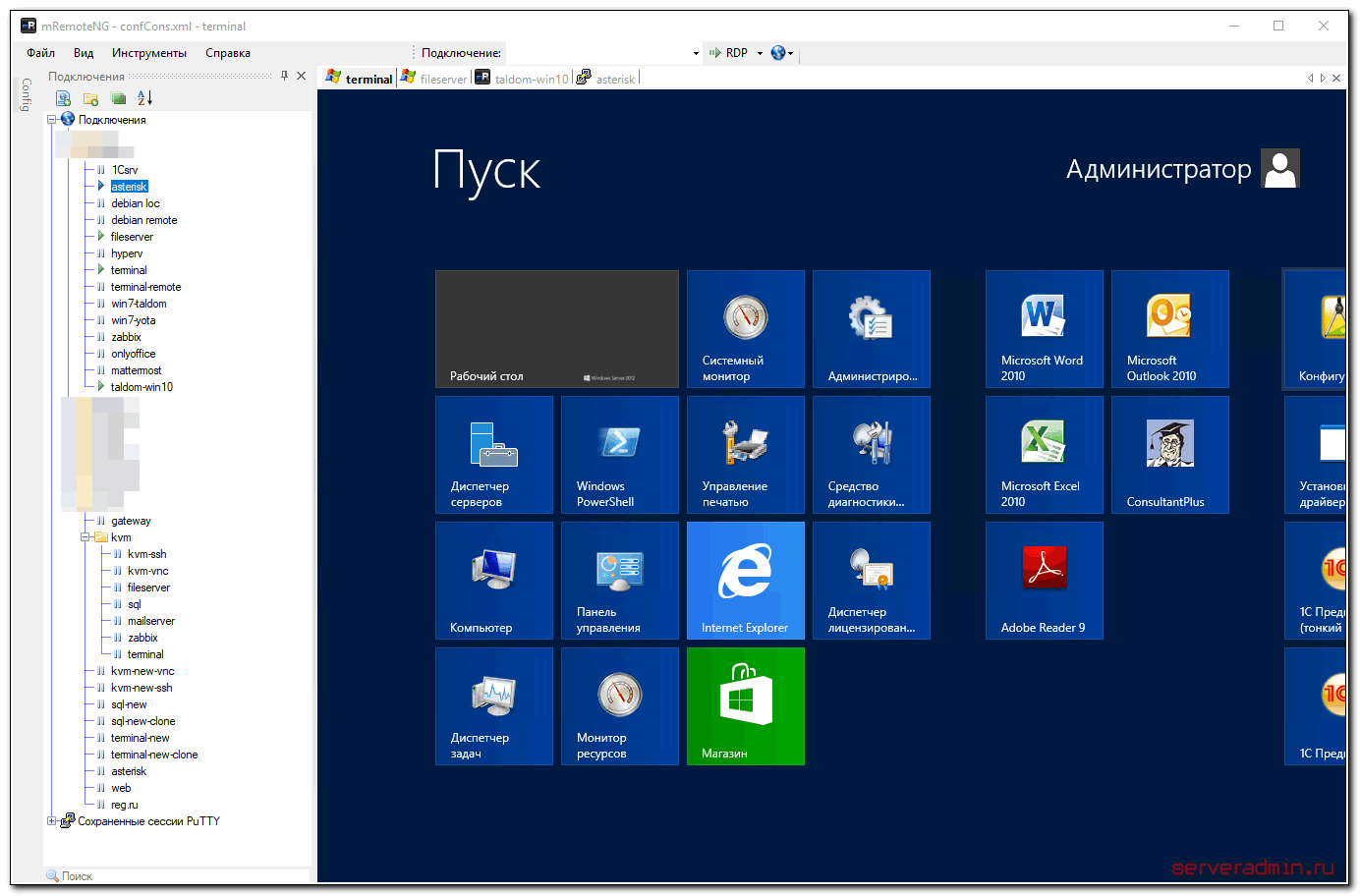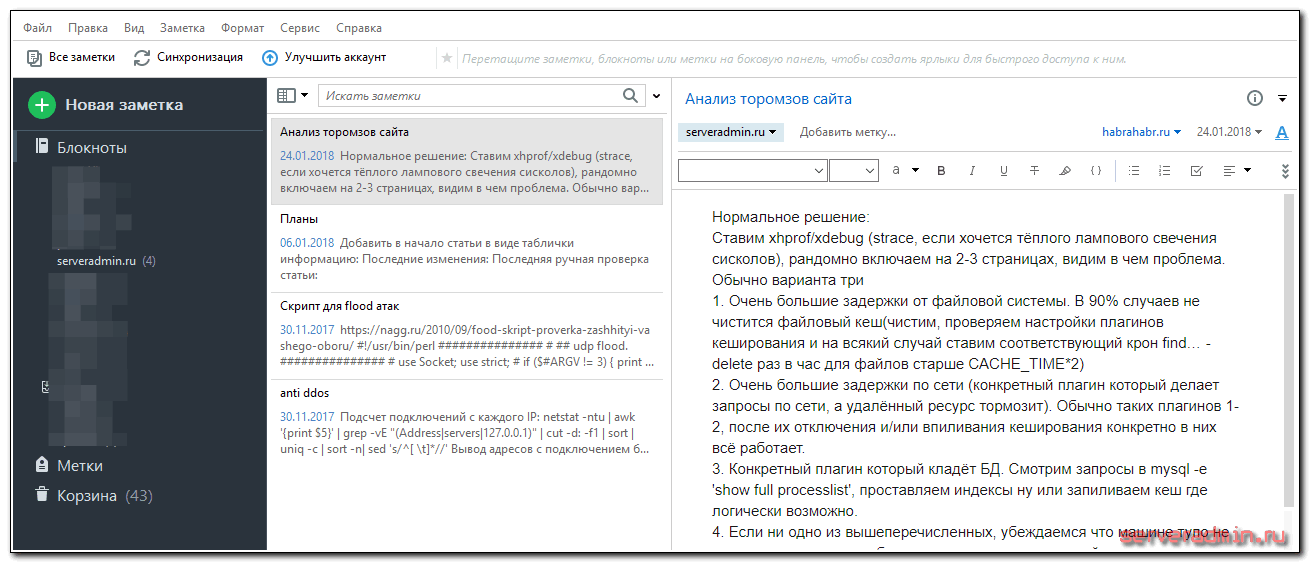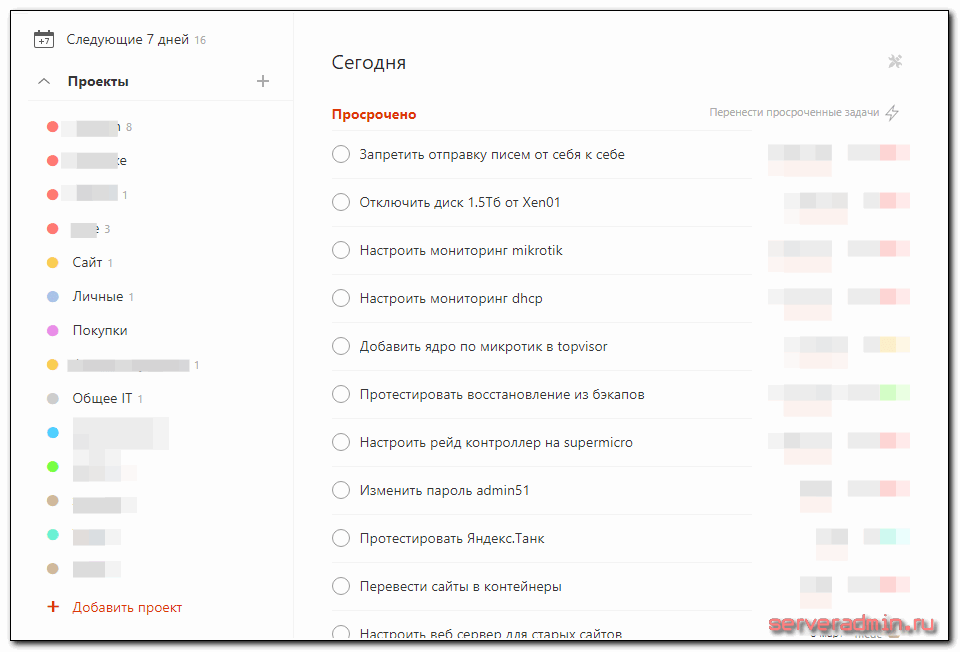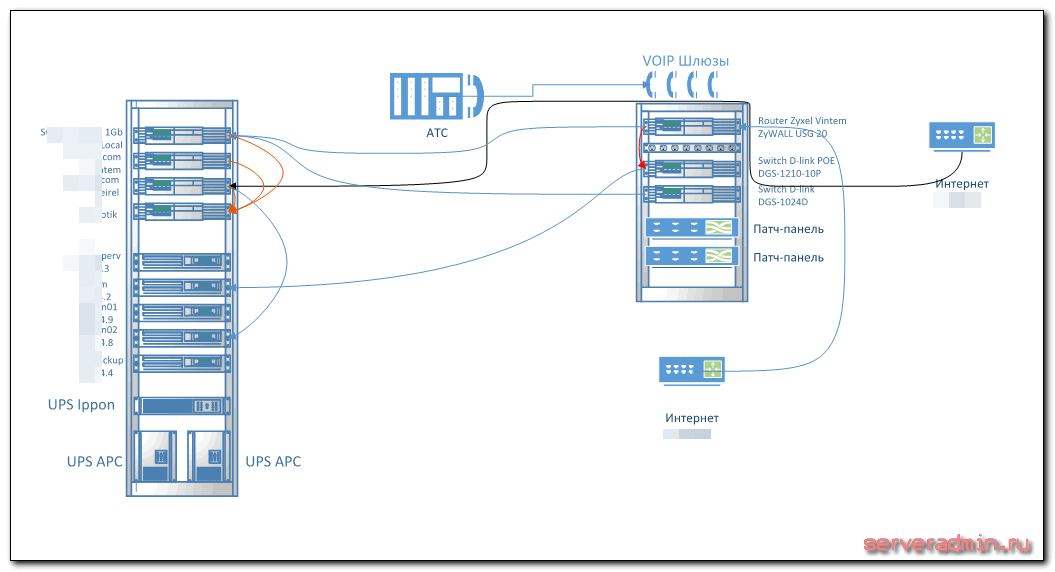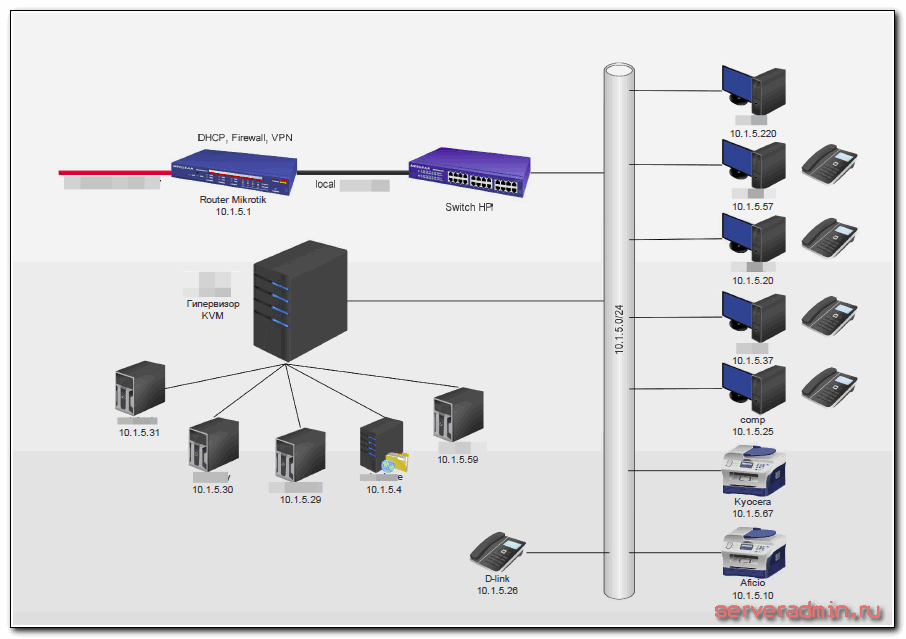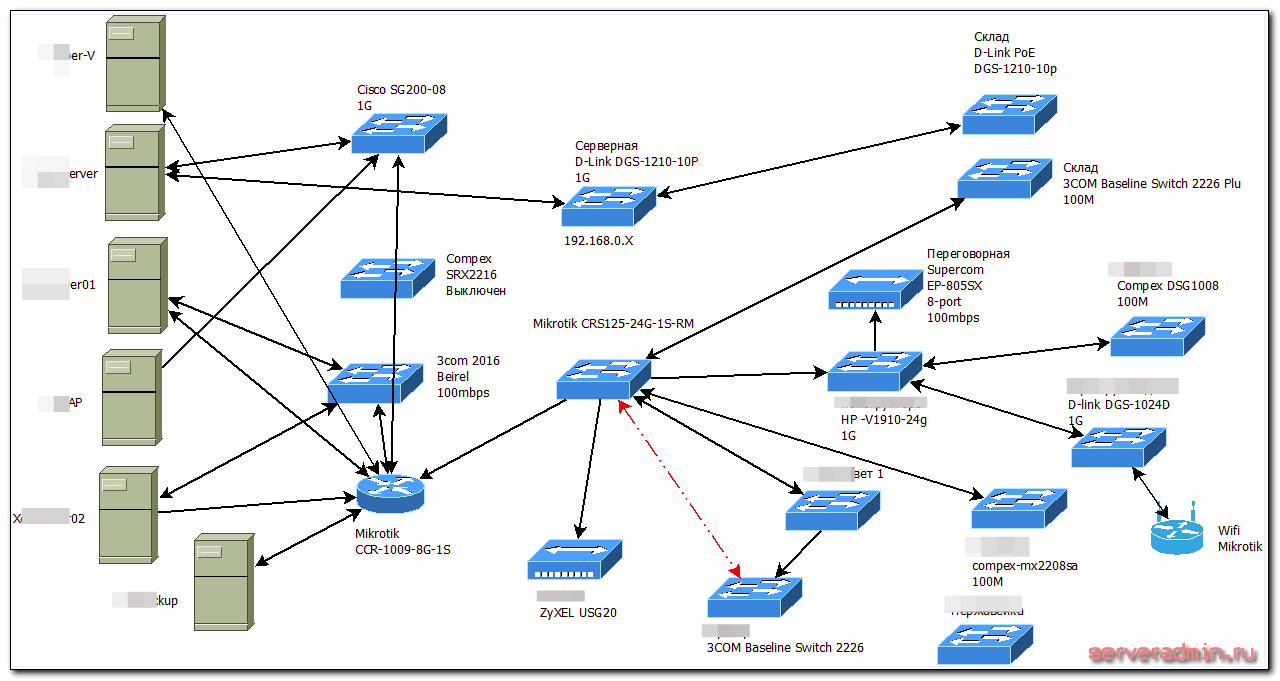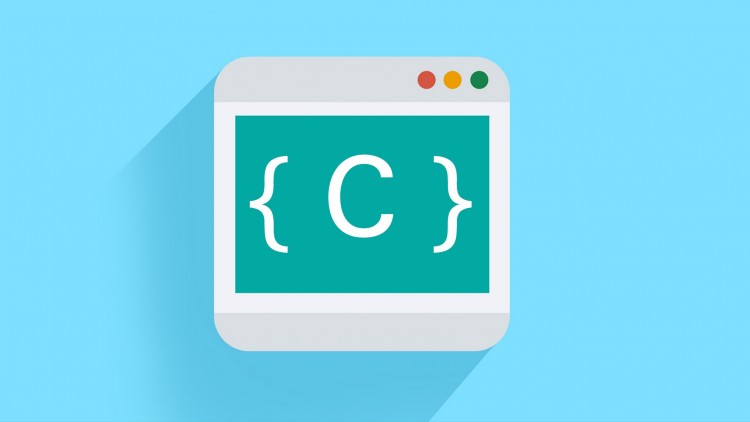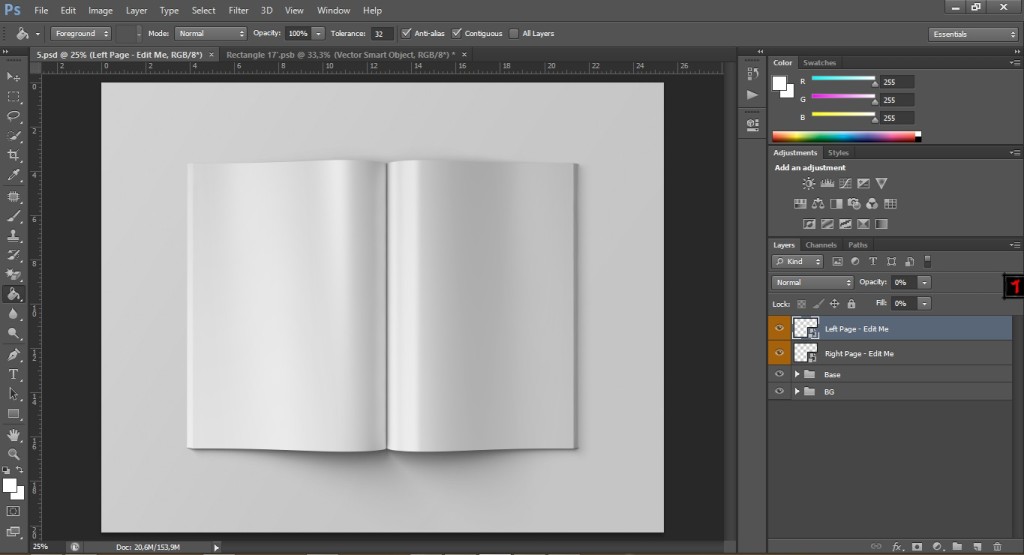Мои программы для системного администрирования
Рабочая ОС системного администратора
Начнем с операционной системы системного администратора. Лично я работал и работаю только на ОС Windows. Раньше это была Windows 7, сейчас Windows 10. Ниже напишу свое мнение на счет этих ОС. А пока просто объясню, почему именно Windows.
Конечно, я имел опыт работы на различных linux дистрибутивах. Я легко работаю с этой системой, но для пользователя не вижу никаких плюсов, по сравнению с windows. На эту тему можно спорить бесконечно, я лишь отмечу то, чем windows лучше linux по моему мнению:
- Лучшая поддержка ПО и драйверов. У вас почти никогда не будет проблем с тем, что какого-то драйвера или программы нет под вашу систему.
- Стабильная и надежная работа. В основном этот плюс относится к Windows 7, про десятку такого не скажу. А вот семерка у меня без проблем работала и работает месяцами без перезагрузки.
- Простая интеграция в другие информационные системы. Легко подключить сетевую папку, принтер в новом офисе, подключиться к vpn. Я часто перемещаюсь между офисами, для меня это актуально.
Больше ничего в голову не пришло 🙂 Конечно, решающее значение имеет именно первый пункт. Например, для управления XenServer существует приложение Citrix XenCenter только под Windows. Конечно, при наличии виртуальных машин этот вопрос немного сглаживается, но тем не менее, я предпочитаю, когда все рабочие инструменты на одной системе. Под Windows существует огромное количество ПО на любой вкус. Ниже я как раз и расскажу, какие программы под windows я использую для системного администрирования.
Пару лет назад я перешел с Windows 7 на Windows 10. Мотивов для этого перехода было совсем немного:
- Мне нравился новый диспетчер задач.
- Мне хотелось в cmd пользоваться ctrl+c и ctrl+v.
- Просто любопытно было посмотреть на новую систему.
Переход никаких особых удобств мне не принес. Первые два пункта понравились, но все остальное меня постоянно напрягает. Минусов этой системы огромное количество. Попробую собраться с мыслями и перечислить все плохое, с чем столкнулся сам:
- Назойливая система обновлений. Сколько я с ней промучался, но так ее и не победил. Смирился и регулярно обновляюсь. Хорошо, хоть ошибок пока нет.
- Перепутаны все настройки. Часть в Панели управления осталась, часть переехала в Настройки. Мало того, что так неудобно, так в самих Настройках от обновления к обновлению меняется расположение настроек. Подключиться к VPN, посмотреть статус сетевого подключения, разрешить отображение значков в трее стало очень неудобно. Хорошо, что еще осталась панель управления старая. Что будет, если ее уберут — не знаю.
- Система периодически что-то делает в фоне, нагружает процессор и сжирает ресурс батареи на ноутбуке. Для меня это очень актуально, так как имею Thinkpad x220 с очень емкой батареей. Могу работать от нее несколько часов, но не тогда, когда windows 10 решает что-то посчитать в фоне. Причем работает системный процесс и ты не можешь понять, что конкретно делает система. Я и так и сяк подходил к этой проблеме, но так и не понял, что конкретно надо сделать, чтобы система перестала вести непонятную деятельность. Даже полное отключение обновление не помогало. Иногда система все равно что-то делала. Я сразу замечал это, так как вентиляторы на ноуте начинают громче гудеть. Иногда помогала перезагрузка компьютера, иногда нет.
- Глючит буфер обмена. Иногда он тормозит. Иногда из него выходят знаки вопросов. Иногда он добавляет очень много пробелов между строк. Это настоящее бедствие, так как очень мешает работе. Помогает перезагрузка, но в середине рабочего дня, во время активной работы перезагружаться не вариант.
Минусов гораздо больше, не хочу сейчас на этом делать акцент, так как статья о другом. Но конкретно эти вещи меня очень напрягают и в целом мне не нравится эта система. Она не удобна для работы. Не перехожу обратно на Windows 7, так как ее меньше чем через 2 года снимут поддержки, а я не люблю переустанавливать системы. Очень много времени на это тратится. Вот и приходится терпеть недостатки. Возможно, переустановка системы на LTSB версию решит проблемы, но пока никак не соберусь на перестановку.
Насчет операционной системы все. Вот пример рабочего стола системного администратора, то есть меня 🙂
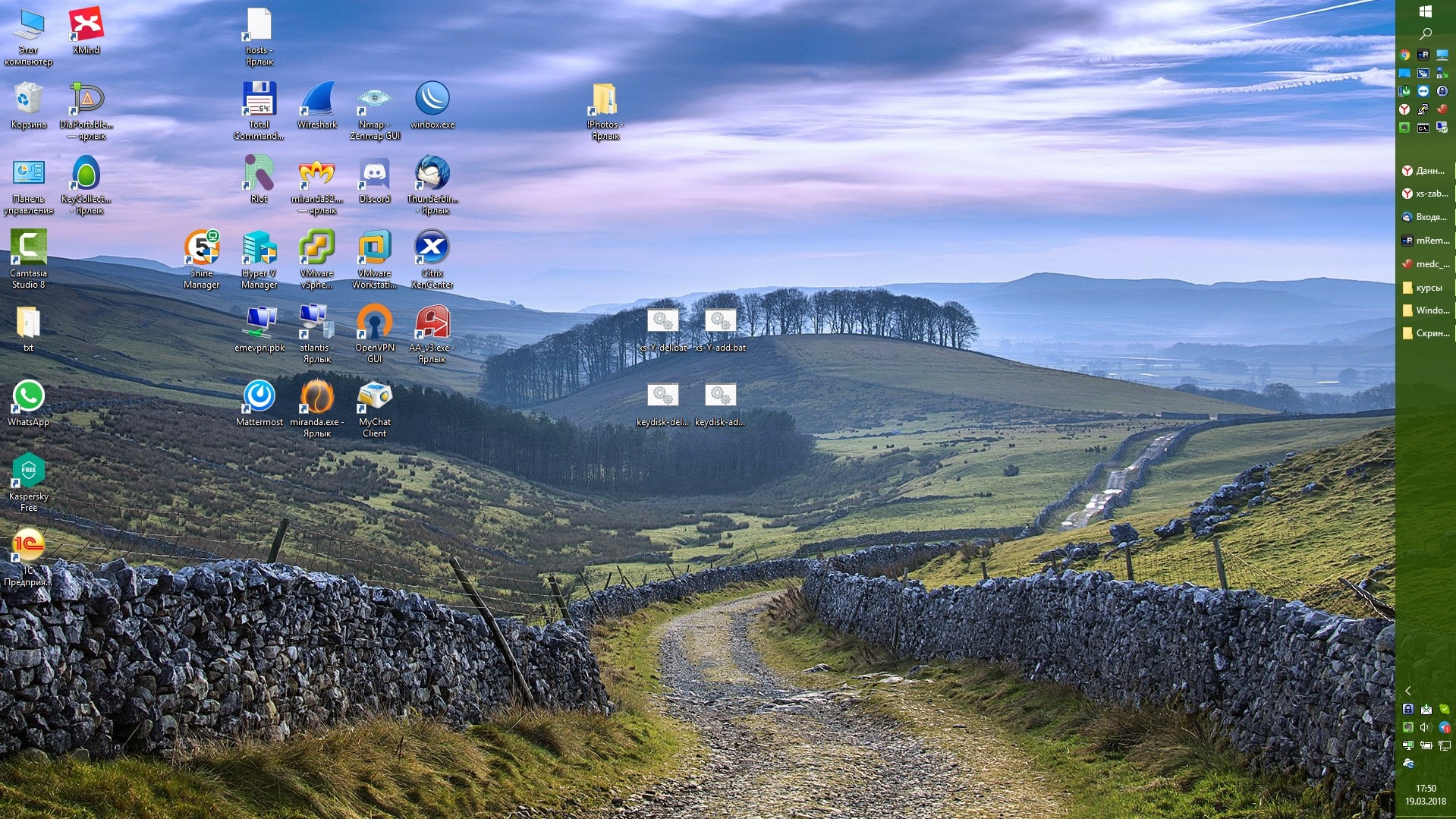
SSH клиент
Первое место в списке программ системного администратора занимает ssh клиент. Именно в ssh я провожу большую часть своего рабочего времени. Я работаю с linux значительно больше, чем с windows. За время своей работы я перепробовал все, что попадалось на тему ssh клиента. Как и большинство, начинал с putty, потом пользовался kitty. Этот вариант подходит тем, кому надо изредка подключаться куда-то по ssh. Так же тем, у кого в попечении 5-10 серверов с одним паролем или сертификатом на все сервера.
Как только количество серверов вырастает, встает вопрос о поиске более удобной программы для ssh подключений. Я в итоге пользуюсь двумя программами, о которых расскажу подробнее.
mRemoteNG
С этой программой я познакомился очень давно, еще до того, как ее форкнули и добавили NG на конце. Она объединяет в себе все популярные способы удаленного подключения к серверам. Конкретно я использовал следующие:
- ssh
- rdp
- vnc
Очень удобно подключаться к различным серверам из одного места. Все подключения располагаются в одном окне программы в раздельных табах. В этой программе меня устраивало практически все, кроме одного досадного бага, который до сих пор не исправили. Если вы подключаетесь по ssh, то у вас некорректно работает переключение по alt+tab. Если из mRemoteNG вы переключитесь в другое окно, через альттаб, а потом вернетесь обратно этой же комбинацией, то попадете не в mRemoteNG, а в другую программу.
Такое поведение связано с тем, что для ssh подключения используется putty, сама программа написана на .net. Эта связка как-то некорректно работает в плане переключения окон. Я читал на сайте разработчиков отзывы об этом баге, там есть все подробности. Они пишут, что пока не уйдут от putty, исправить этот баг невозможно. А жаль, так как программа меня на 100% устраивает, но вечные проблемы с alt+tab меня все же вынудили искать замену для ssh. И я ее нашел, а mRemoteNG использую для rdp и vnc подключений.
Данная программа имеет портированную версию и легко синхронизируется через облачные хранилища файлов, что добавляет ей плюсов. Из минусов как раз использование putty, в которой лично мне очень не нравится то, что она использует свой формат приватных ключей. Приходится использовать puttygen для конвертации ключей.
Эта программа стала незаменимой для меня, когда число управляемых серверов перевалилось за 30-40. С ее помощью можно выстраивать древовидную структуру вложений для подключений, сохранять учетные данные. И все это в одном месте для всех протоколов. mRemoteNG отличная программа для системного администратора. Лучше по функционалу я не встречал. Может когда-нибудь и недостатки исправят.
Минус, как я уже говорил — некорректное переключение по alt+tab при работе с ssh и отсутствие пароля на запуск. Это важно, так как все пароли у вас хранятся в программе, при этом она еще и портированная. В итоге все ssh подключения я из нее убрал и стал пользоваться другой программой.
Xshell 5
Этот ssh клиент под windows меня устроил всем. В нем много настроек, после установки я долго разбирался с ними, чтобы все сделать красиво и удобно. Вот пример, за что я люблю этот клиент.
Вы можете расположить окна, к примеру, вот так и что-то отлаживать. Если у вас несколько мониторов, как у меня, то сможете разные экземпляры программы с разными подключениями расположить по разным мониторам. Я, к примеру, люблю так тестировать нагрузку на web сервер. На одном мониторе открываю ssh окна с нужными метриками, на другом графики из zabbix. Даю нагрузку и в режиме реального времени смотрю, что происходит на сервере.
Xshell 5 избавлен от всех недостатков предыдущей программы:
- Корректно переключается по alt+tab.
- Имеет пароль на запуск программы.
- Использует стандартный формат приватных ключей, в отличие от putty.
Интерфейс неплохо кастомизируется. Я убрал вообще все лишнее с окна программы. Запомнил горячие клавиши и пользуюсь только ими для создания подключений, изменения и т.д. Подключения ssh могут организовывать древовидную структуру, имеют массу настроек. Можно менять цвета в консоли, цвета заголовков окон и т.д. Таким образом можно удобно помечать наиболее важные сервера отдельным цветом, или тестовые. Я так делаю для некоторых серверов. Можно разделять сервера разных организаций разным цветом.
По ssh клиенту Xshell у меня вердикт таков — лучшей программы для системного администратора я не встречал. Постоянно ей пользуюсь и вам рекомендую. Ко всему прочему она бесплатная для домашнего использования. Если у вас есть какие-то примеры более удобных и функциональных программ для организации удаленных подключений, прошу поделиться в комментариях.
Хранение паролей
Переходим к следующей по важности категории программ для системного администратора — хранилки паролей. У любого системного администратора масса всевозможных учетных записей, к которым нужен удобный доступ. Года 3 назад я в течении длительного времени использовал password commander. Простая и удобная хранилка паролей, где есть все, что нужно и нет ничего лишнего. Но программа давно не развивалась, ее уже невозможно было зарегистрировать. Хоть она и была бесплатная для жителей СНГ, все равно нужно было зарегистрировать, иначе выскакивало информационное окошко при старте. В какой-то момент мне надоело наблюдать это окно и я решил сменить программу.
Выбор сразу пал на KeePass, так как это наиболее популярная программа для хранения паролей, которая существует под все популярные системы. Для нее много плагинов, расширяющих функционал, но лично я ничем не пользуюсь. Все пароли хранятся в одном зашифрованном файле, который может лежать на облачном диске. К нему удобно получить доступ как с компьютера, так и с мобильного телефона. Лично я на мобильнике не храню пароли, но при крайней необходимости, можно скачать через интернет этот файл и посмотреть нужный пароль. Это удобно.
Для меня является открытым вопрос с программой для совместного доступа к паролям. Я смотрел некоторые решения в web, написанные на php, но ничего не приглянулось. На текущий момент использую тот же keepas, лежащий на сетевом диске. Очевидно, что не очень удобно. Если у кого-то файл открыт, изменить его не получится. Приходится просить закрыть файл. Если у кого-то есть рекомендации по хранилке паролей для совместного доступа — прошу поделиться в комментариях. Наверняка же есть что-то удобное для этих целей. Но сколько бы я не спрашивал системных администраторов, работающих в отделах с несколькими сотрудниками, как они решают этот вопрос, хорошего ответа не получал. У всех как придется — кто в экселе, кто в keepass, кто вообще в текстовых файлах, либо просто у каждого свои пароли и передают их друг другу в случае надобности.
Программы удаленного доступа
Системным администраторам часто приходится подключаться к удаленным рабочим местам. Для реализации этого функционала существует много программ. Самая популярная и у всех на слуху — teamviewer. Но она платная, а в бесплатной версии существуют ограничения, которые зачастую не позволяют ее использовать. Приходится искать компромиссы.
Есть неплохой аналог — LiteManager. В бесплатной версии существует ограничение на 30 рабочих мест. Если у вас их меньше или вы используете программу для доступа к каким-то техническим машинам, там где не подходит rdp по какой-то причине (сервер СКУД, клиент видеонаблюдения и т.д.), то возможно вам будет достаточно этой программы.
Если у вас больше 30-ти рабочих мест и нужен удаленный доступ ко всем машинам, то выход — vnc сервер. Я предпочитаю TightVNC. Решение подходит только для локальной сети, либо для канала хотя бы в 30-50 мегабит. У vnc очень медленный протокол и пользоваться им при низкой скорости канала просто невозможно.
Если нужен удаленный доступ по vnc в локальную сеть, то можно использовать vpn, либо более просто вариант — подключаться куда-то в локалку по rdp, а потом уже по vnc. С современными скоростями интернета получается вполне рабочий вариант. Я использую в некоторых ситуациях. Для безопасности просто ограничиваю доступ по rdp на уровне ip. У меня есть возможность подключаться с нескольких статичных ip адресов.
Софт для заметок сисадмина
У системных администраторов постоянно копятся всякие заметки, шпаргалки, записки и т.д. Для этого лучше использовать специализированную программу. Я много лет использую для записи заметок бесплатную версию Evernote. Мне хватает ограничения бесплатной версии — 2 устройства. У меня это рабочий ноутбук и смартфон.
Аналогичных программ существует огромное множество. Буду рад советам в комментариях. Расскажите, что вы используете для хранения текстовых записей.
Где админам вести список дел
Абсолютно убежден, что любому системному администратору нужна программа для ведения списков дел, коих у него всегда огромное количество. Программу может в крайнем случае заменять текстовый блокнот. Именно так у меня и было длительное время, пока не познакомился и не попробовал программу Todoist. С тех пор все дела веду в ней.
Важно ничего не забывать, когда работаете с заказчиками. Все, что с вами было обговорено и запланировано, вы записываете и выполняете в срок. Если это личные беседы, то записи делаю в блокнот и потом обязательно проверяю, не забыл ли я чего. Если не запишу, то скорее всего забуду. Днем идет постоянный входящий поток информации, который нужно организовывать. Обязательность и пунктуальность создают хорошее впечатление и позволяют находить и поддерживать длительные отношения с хорошими заказчиками.
В какой программе рисовать схему сети
Для меня вопрос выбора программы для рисования наглядных схем информационной системы до сих пор открыт. Пробовал очень много всего, но так и не решил, где же это делать удобнее и красивее. Перечислю программы, где сам рисовал схемы сетей и информационных систем.
Microsoft Visio
Известная и популярная программа для рисования всевозможных схем и карт. У меня не получалось на ней наглядно нарисовать схему серверной. Получалось примерно вот так:
Мне не понравилось. На вид вроде ничего, но связи не проложить наглядно. Не воспринимаю эту схему. Пробовал разные наборы иконок. В общем, с разных сторон подходил к visio, но в итоге отказался от него.
Edraw Max
Неплохая программа для рисования схем. Получается наглядно и даже местами красиво (на любителя), но подходит только для небольших сетей. Что-то масштабное у меня не получалось на ней нарисовать.
В итоге тоже перестал ее использовать. В конечном счете остановился на другой программе.
Dia
При первом знакомстве вообще не понравилась. Все показалось какое-то топорное и неприглядное. Редактирование элементов интуитивно не понятно. Много ошибался по первости. Досталось в наследство несколько схем сетей, нарисованных в этой программе, поэтому работал с ней по минимуму для редактирования этих сетей.
Но в очередной раз, когда искал удобную программу для рисования схемы большого проекта, не нашел ничего подходящего. Решил попробовать Dia. И как-то пошло, понравилось. Освоился в интерфейсе и функционале и начал рисовать схемы в ней. Сейчас использую эту программу постоянно для рисования блок схем, схем локальных, информационных сетей. Получается примерно так, если рисовать физическую сеть:
Есть и более сложные схемы, но там замазывать много, не буду показывать 🙂
Пробовал разные онлайн сервисы для рисования схем. Функционал вроде нормальный и получается неплохо, но банально неудобно мне в браузере рисовать.
Буду рад полезным советам по программам по рисованию блок-схем и карт сетей. Dia неплохая штука, но все равно на 100% не нравится. Все надеюсь найти что-то более красивое и удобное.
Программы системного администратора на смартфоне
Кратенько пробегусь по программам, которые стоят у меня на смартфоне, хотя реально я не часто ими пользуюсь, так как работаю в основном удаленно. Но тем не менее, по старой памяти сохранился набор сисадминских программ, которые хоть и редко, но находят свое применение.
Смартфон у меня на Андроиде, поэтому программы под него.
- Wifi manager — позволяет быстро и наглядно оценить загруженность частоты wifi по каналам.
- Wifi Analyzer — с его помощью я проверяю работу capsman от микротик. С помощью программы можно увидеть множество точек за одним SSID и подключаться к ним по MAC адресу. Это одна из возможностей, которая интересна лично мне. В программе много других полезных функций.
- Speedtest — с этой программой все ясно. Мобильный аналог популярного сервиса. Пригодится всем, не только системным администраторам.
- Evernote — мобильная версия программы для заметок.
- RD Client — приложение от Microsoft для подключения по rdp. На удивление удобная штука. Пользуюсь регулярно.
- KeePass — мобильная версия менеджера паролей. Открывает файл с паролями, который хранится на ноутбуке.
- Zadarma SIP — клиент sip телефонии. Использую, когда настраиваю asterisk. Сервис задарма удобен в качестве тестового транка на время настройки и тестирования.
- Клавиатура для паролей — простое приложение, которое позволяет легко вводить пароли, которые придуманы в русской раскладке, но вводятся на английском языке. Сам я такие не люблю использовать, но приходится работать и с ними. Без русской клавиатуры их вводить очень неудобно.
- Openvpn for Android — обычный vpn клиент для openvpn.
- JuiceSSH — ssh клиент. Пользуюсь редко, так как через смартфон работать по ssh очень неудобно, хоть какой клиент ни возьми.
- PingTools — набор полезных сетевых утилит. Можно пингануть, трассерунть что-то прямо из смартфона.
Вот пожалуй и все из программ на смартфоне, что прямо или косвенно относится к системному администрированию.
На этом заканчиваю. Планировал еще рассказать про свое рабочее место — стол, ноутбук, мониторы и т.д. Но уже в другой раз. Статья и так получилась объемная.
Буду рад комментариям с полезным и незнакомым для меня софтом. Хочу попробовать что-то более удобное, чем есть у меня.