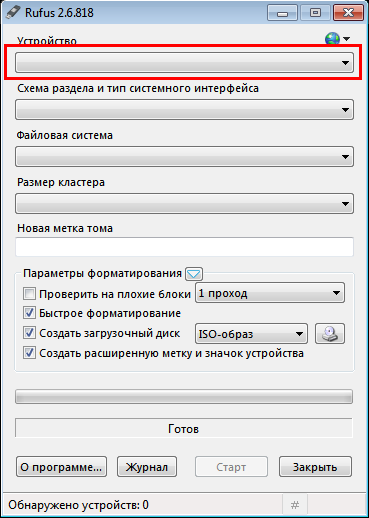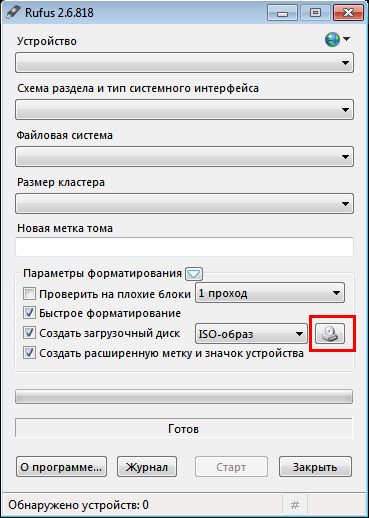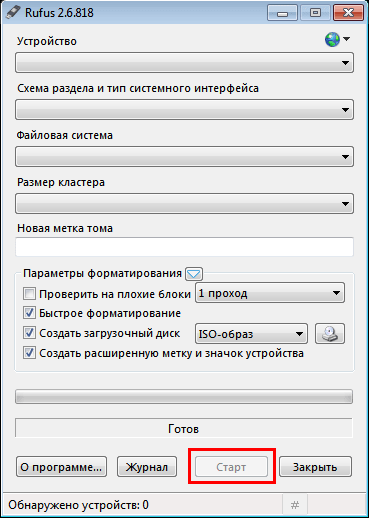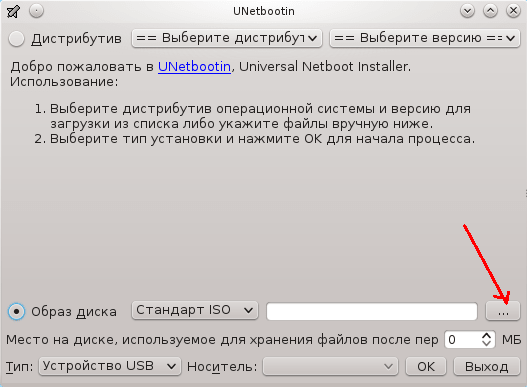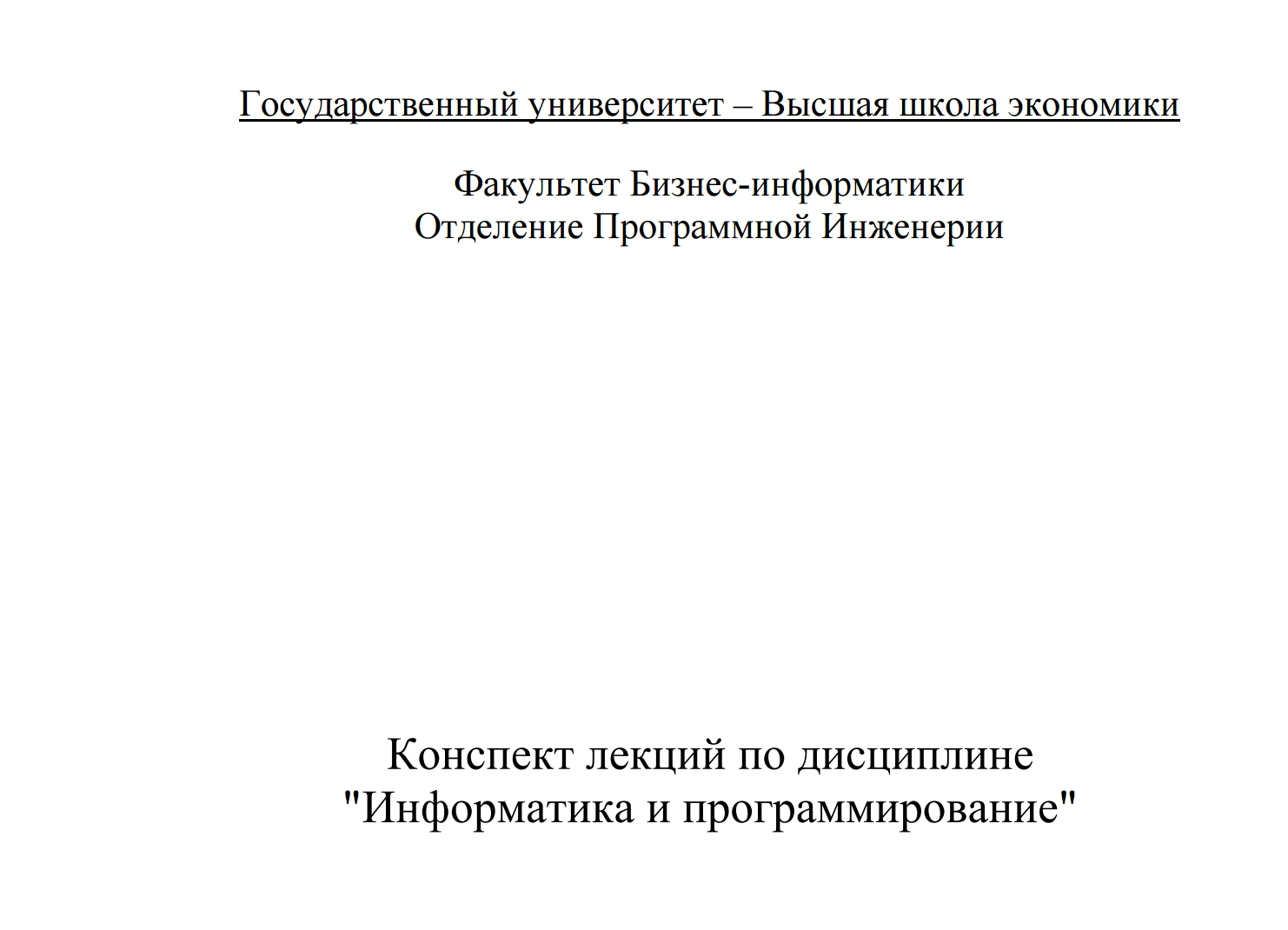Как сделать загрузочную флешку Ubuntu
Оптические диски уходят в прошлое. Многие модели ноутбуков и все нетбуки уже выпускаются без встроенного оптического привода. И всё чаще для установки операционных систем используются USB-флешки. Это связано с их дешевизной и возможностью выполнять перезапись много раз.
Мы разберёмся, как сделать загрузочную флешку Ubuntu в окружении дистрибутива Linux, причём неважно какого — интересные нам утилиты легко устанавливаются из официальных репозиториев. Также мы рассмотрим создание загрузочной флешки Ubuntu в Windows.
Я уточню: образ Ubuntu — это то, о чём мы говорим в статье, но на месте этого дистрибутива может быть любой другой образ Linux. Ничего не изменится, кроме размера USB-накопителя: в самом конце статьи мы затронем тему, как установить полноценную Ubuntu на флешку и получить полностью рабочую систему. Для этих целей нужно будет устройство с большим объёмом памяти.
КАК СОЗДАТЬ ЗАГРУЗОЧНУЮ ФЛЕШКУ UBUNTU В WINDOWS
Допустим, скачали вы образ Ubuntu с официального сайта и хотите его записать на флешку. Если это нужно сделать в Windows, то вы, скорее всего, ещё не использовали Linux и не знаете, как записывать образы. Поэтому скажу, что просто скопировать образ на флешку не поможет, нужно именно записать образ Ubuntu на флешку.
Лучшей программой для создания загрузочной флешки Ubuntu в Windows, да и вообще для записи образов на флешку, я считаю Rufus. Программа отлично работает, проста в использовании, и ничего не нужно устанавливать. Скачать её можно по ссылке.
ШАГ 1
Подключите флешку к компьютеру и запустите программу:
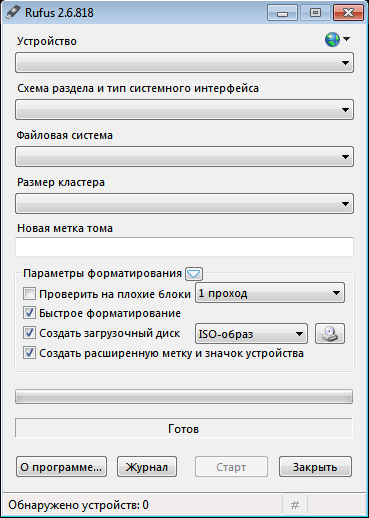
ШАГ 2
Выберите устройство, на которое будет идти запись, т.е. вашу флешку:
ШАГ 3
Отметьте галочки: Быстрое форматирование, Создать загрузочный диск, затем в выпадающем списке установите значение ISO образ:
ШАГ 4
Выберите образ Ubuntu или другого дистрибутива с помощью кнопки:
ШАГ 5
Нажмите кнопку Старт для начала записи:
Всё, осталось дождаться окончания записи, и загрузочная флешка готова. Дальше можете перезагружать компьютер и переходить к установке.
КАК СДЕЛАТЬ ЗАГРУЗОЧНУЮ ФЛЕШКУ UBUNTU В LINUX
В Linux мы рассмотрим несколько способов сделать загрузочную флешку Ubuntu. Первый способ — через терминал, с помощью стандартной утилиты копирования dd.
ШАГ 1
Подключите флешку и определите имя её устройства в системе. Как правило, это /dev/sdb1, но может быть и другим. Чтобы быть уверенным, посмотрите все подключенные устройства с помощью команды fdisk:
$ fdisk -l
Устр-во Загрузочный Start Конец Секторы Size Id Тип
/dev/sdb1 * 2048 15693823 15691776 7,5G c W95 FAT32 (LBA)
Как видите, для флешки здесь указана файловая система FAT32, а также есть её размер в гигабайтах — 7,5G.
ШАГ 2
Запустите копирование образа на флешку командой:
$ dd if=~/Downloads/ubuntu.iso of=/dev/sdb1
Здесь я подразумеваю? что ~/Downloads/ubuntu.iso — это установочный образ, а /dev/sdb1 — ваша флешка.
ШАГ 3
Дождитесь завершения создания загрузочной флешки Ubuntu, и всё готово.
Намного удобнее записывать образы на флешку с помощью графических утилит. В Linux тоже есть программа для создания загрузочной флешки Ubuntu. Называется она Unetbootin. Её очень просто установить из официальных репозиториев любого дистрибутива, имя пакета такое же.
Например, в Ubuntu:
$ sudo apt install unetbootin
Давайте рассмотрим, как с её помощью сделать загрузочную флешку Ubuntu.
ШАГ 1
Подключите флешку и запустите утилиту командой:
$ unetbootin
ШАГ 2
Поставьте переключатель в положение Образ диска:
ШАГ 3
Выберите установочный образ с помощью кнопки со значком […]
ШАГ 4
Выберите устройство для записи и нажмите ОК.
Загрузочная флешка Ubuntu готова. Вы можете устанавливать систему. Но сейчас она пригодна только этого, если же вы хотите полноценную загрузочную флешку с возможностью установки на неё программ и изменения конфигурационных файлов, нужно установить Ubuntu на флешку.
УСТАНОВКА UBUNTU НА ФЛЕШКУ
На самом деле, это не так сложно, как вам сейчас кажется. Это Linux — здесь вы можете делать всё, что захотите, в том числе и устанавливать систему на флешку.
Сначала выполняйте всё как при обычной установке, пока не дойдете до разметки диска. В окне выбора способа разметки выберите Другой вариант:
Далее в окне разметки диска вы увидите два подключенных к системе диска, один из них — ваш жёсткий диск, другой — флешка. Определить, кто здесь кто, можно по размеру:
В отличие от обычной установки, загрузочная флешка Ubuntu не требует раздела swap, он даже противопоказан, потому что система будет очень часто перезаписывать данные, и так вы только сократите время жизни флешки. Остальные разделы тоже можно не делить так, как при обычной установке. Достаточно создать один корневой раздел с файловой системой ext2. Выбирать нужно именно эту файловую систему, чтобы, опять же, уменьшить количество записей на диск.
Дальше выполняете установку как обычно. Загрузочная флешка будет успешно создана, но после завершения процесса важно выполнить несколько настроек всё с той же целью — уменьшить количество записей на диск.
Нужно для всех разделов добавить опции noatime и nodiratime. А также папки с временными файлами подключить в оперативную память.
Для этого откройте файл /etc/fstab и добавьте в него такие строчки:
$ vi /etc/fstab
tmpfs /tmp tmpfs rw,size=100m 0 0 tmpfs /run tmpfs rw 0 0 tmpfs /var/lock tmpfs rw 0 0 tmpfs /var/log tmpfs rw,size=10m 0 0
Затем для всех разделов, размещённых на флешке, добавьте вышеуказанные опции. Например, было:
/dev/sdb1 / ext4 errors=remount-ro 0 1
Сделайте:
/dev/sdb1 / ext4 errors=remount-ro,noatime,nodiratime 0 1
Ещё, если не планируете устанавливать программы, можно перемонтировать корень в режиме только для чтения.
Важно отметить, что загрузочная флешка Ubuntu с установленной на неё операционной системой — не очень хорошая идея. Количество записей на USB-накопитель ограничено, поэтому, хотя все приведённые здесь оптимизации и увеличат строк службы носителя, никто не сможет предугадать, когда прибор выйдет из строя. Это вариант работающей, но не надёжной системы.
ВЫВОДЫ
Вот и всё, мы рассмотрели самые лёгкие способы создать загрузочную флешку Ubuntu или любого другого дистрибутива как в Windows, так и в Linux. Теперь вы даже можете установить полноценную систему на флешку.