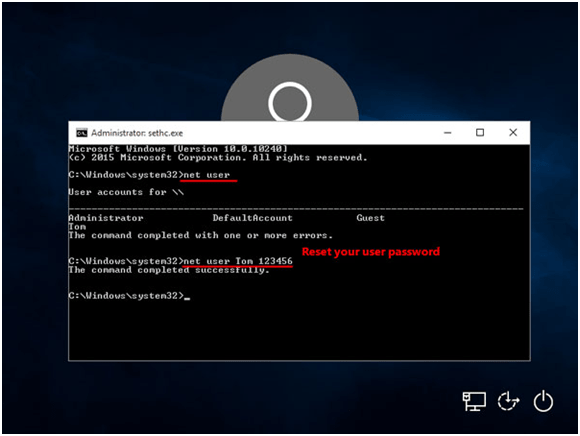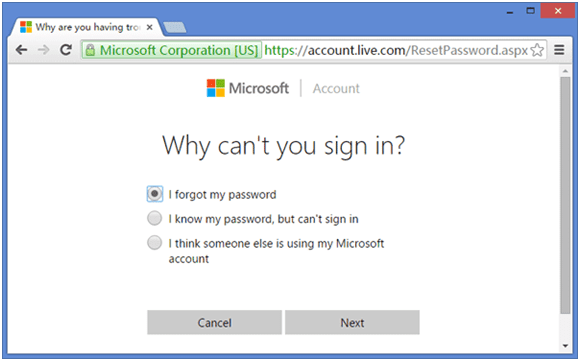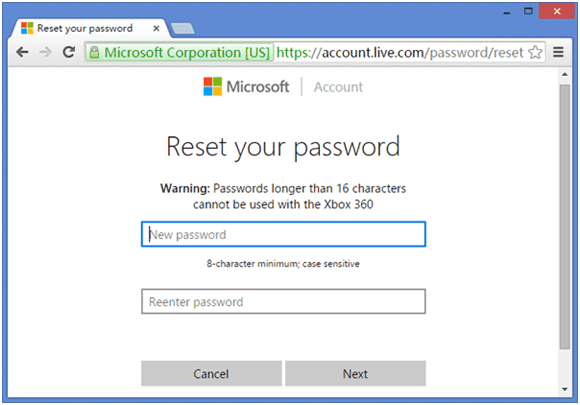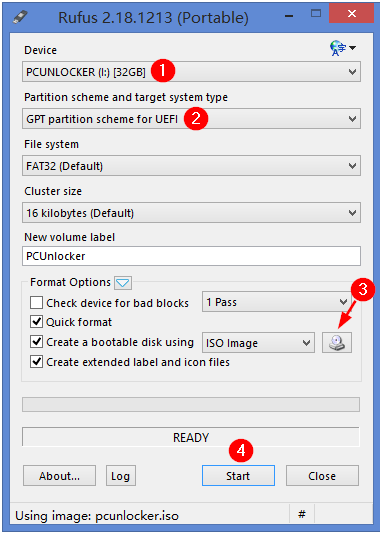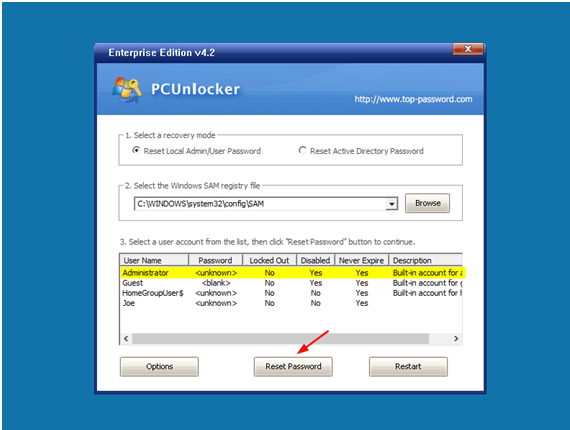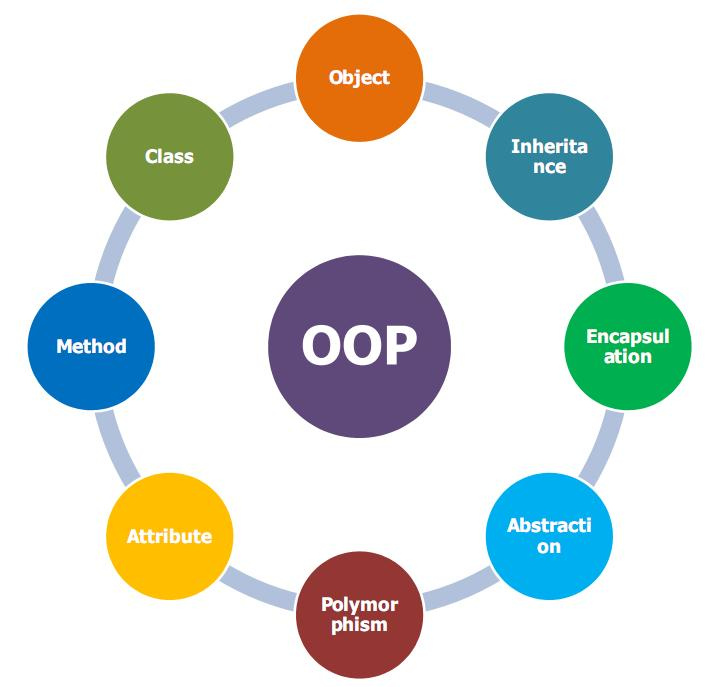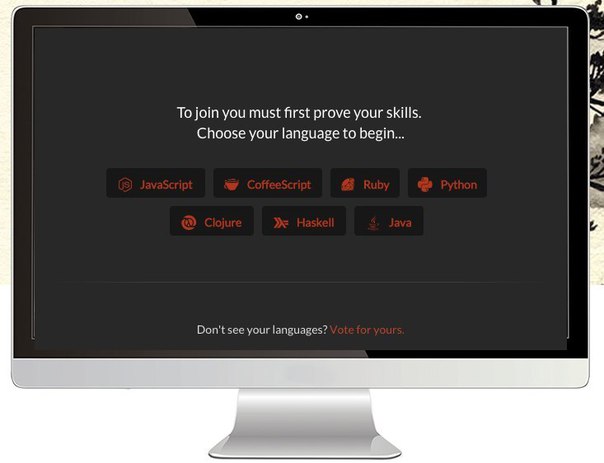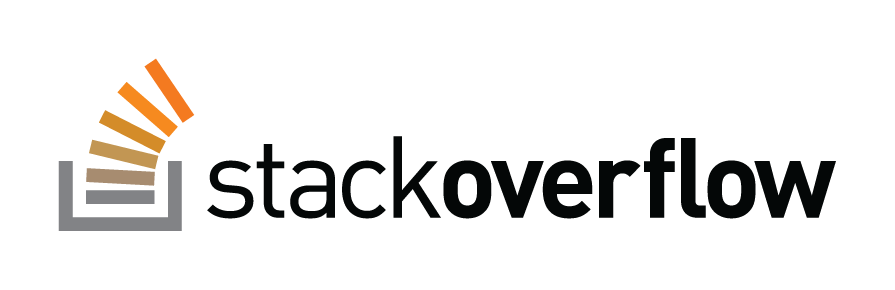Как сбросить пароль Windows для администратора и входа – Windows 10 / 8 / 7
Это довольно распространенная проблема, так что не волнуйтесь. Вот несколько простых способов, которые помогут вам сбросить пароль для входа Windows 10/8/7 без переустановки или потери файлов. Здесь вы найдете лучший способ сбросить пароль windows. Сбрасываем пароль Windows для администратора – Windows 10 / 8 / 7 с помощью взлома функции Sticky Keys, с помощью редактора Offline NT Password & Registry Editor, Hiren’s BootCD и PCUnlocker.
Способ 1: Использование эксплойта Sticky Keys
Трюк включает в себя взлом функции Sticky Keys с помощью командной строки, чтобы вы могли сбросить забытый пароль локальной учетной записи Windows на экране входа в систему. Предполагая, что у вас есть установочный DVD-диск Windows, готовый с вами, выполните следующие действия.
- Загрузите компьютер с установочного DVD-диска Windows.
- На экране установки Windows одновременно нажмите клавиши SHIFT + F10, чтобы открыть командную строку. Выполните эту команду, чтобы сохранить исходную копию приложения Sticky Keys (sethc.exe) в другом месте.
copy d:\windows\system32\sethc...exe d:\
3. Введите следующую команду и нажмите клавишу Ввод. Теперь приложение Sticky Keys заменено на CMD.
copy /y d:\windows\system32\cmd.exe d:\windows\system32\sethc.exe
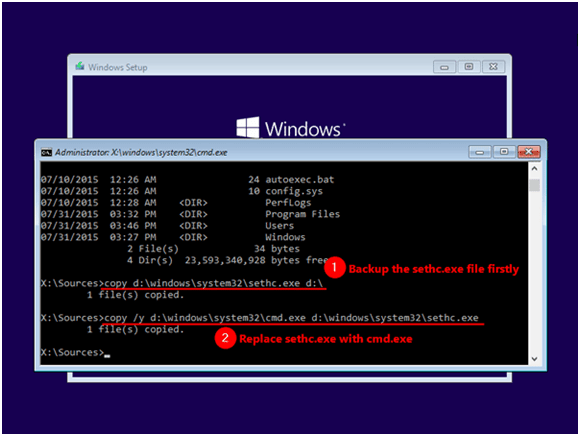
4. Перезагрузите компьютер и извлеките установочный DVD-диск.
5. Когда вы находитесь на экране входа в Windows, нажмите клавишу SHIFT пять раз подряд. Это активировало бы приложение Sticky Keys, но теперь оно запустит командную строку.
6. На данный момент, Вы можете использовать следующую команду, чтобы сбросить забытый пароль Windows любой локальной учетной записи Пользователя на вашем компьютере.
net user your_user_name new_password
7. Закройте командную строку, и вы можете войти в Windows с новым паролем.
Когда вы забыли пароль учетной записи Microsoft на компьютере под управлением Windows 10/8, Microsoft упрощает сброс пароля в интернете. Одна вещь, которую стоит отметить, прежде чем пройти процедуру ниже, убедитесь, что вы можете получить доступ к учетной записи восстановления электронной почты или телефон, который был зарегистрирован с вашей учетной записью Microsoft.
- Откройте страницу сброса пароля учетной записи Майкрософт с помощью телефона или другого компьютера, к которому можно получить доступ. Выберите ”я забыл пароль” и нажмите кнопку Далее .
Страница сброса пароля учетной записи Майкрософт - Введите адрес электронной почты учетной записи Майкрософт и введите код капчи, нажмите кнопку Далее.
- Выберите получение кода безопасности с помощью телефона или адреса электронной почты восстановления. Нажмите на Отправить код.
- После получения кода безопасности введите его в поле и нажмите кнопку Далее.
- Теперь создайте новый пароль учетной записи Microsoft. На данный момент, Вы можете войти в свою учетную запись Windows 10/8 Microsoft с новым паролем.
Начиная с Windows 10 Fall Creators Update, Microsoft позволяет вам пройти описанную выше процедуру сброса пароля учетной записи Microsoft прямо на экране входа в систему.
Способ 3: Использование стороннего программного обеспечения
Есть несколько живых компакт-дисков, которые могут сбросить забытый пароль Windows, такие как Offline NT Password & Registry Editor (немного устаревший), Hiren’s BootCD и PCUnlocker. Ни один из этих инструментов не может быть использован на Windows, с прошивкой UEFI, и только один из них должен когда-либо использоваться: PCUnlocker.
Когда компьютер Windows заблокирован, PCUnlocker не только сбросит утерянный пароль локального администратора, но и обойдет учетную запись Майкрософт или имя пользователя домена. Эта отличная утилита поможет вам восстановить доступ к любой заблокированной учетной записи Windows простым шагом:
- Для начала необходимо загрузить ISO-образ PCUnlocker с другого компьютера, к которому можно получить доступ.
- Затем вы должны записать образ ISO на пустой компакт-диск с помощью программного обеспечения для записи дисков. Или же создайте загрузочный USB-накопитель PCUnlocker с помощью бесплатной программы Rufus.
3. Когда загрузочный компакт-диск (или USB-накопитель) будет готов, подключите его к заблокированному компьютеру. Войдите в настройку BIOS и измените приоритет загрузки: переместите “CD/DVD-ROM” (или “устройства удаления”) в верхней части списка.
4. После успешной загрузки с компакт-диска, программа PCUnlocker будет автоматически загружать реестр Windows, и доступные пользователи будут показаны на экране. Выберите пользователя, которого вы хотите изменить, и нажмите кнопку сброса пароля. Он удалит ваш забытый пароль в кратчайшие сроки.
5. Теперь, когда пароль сброшен, нажмите кнопку перезапуска. Теперь вы готовы войти в учетную запись Windows без пароля!