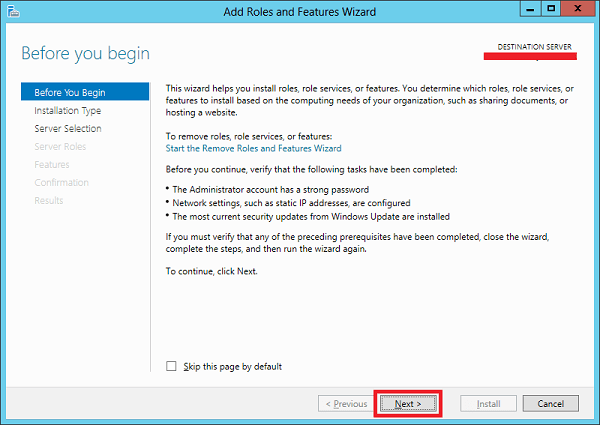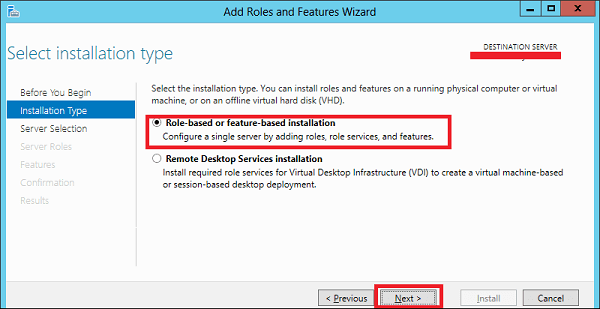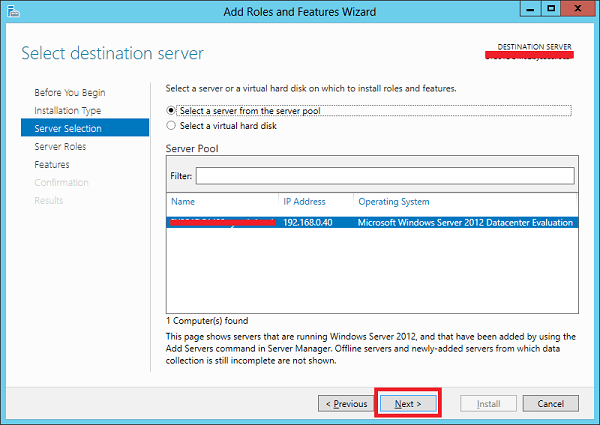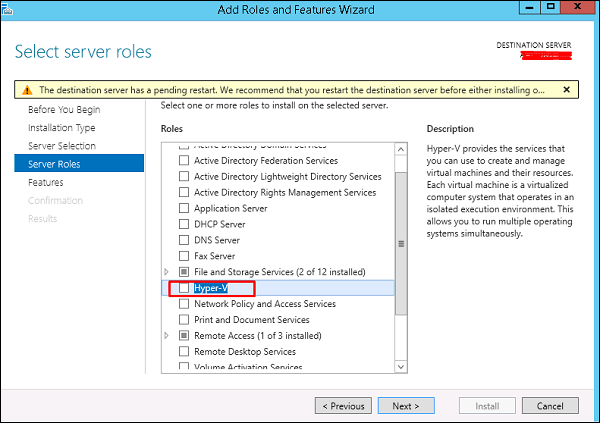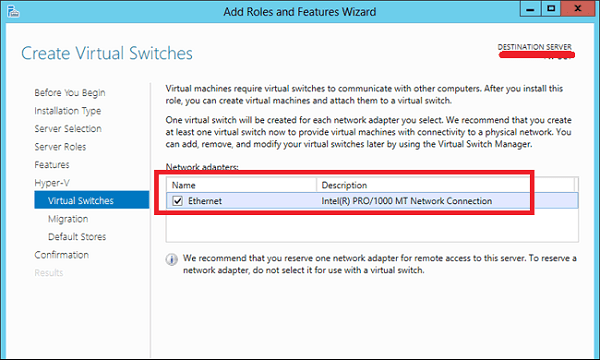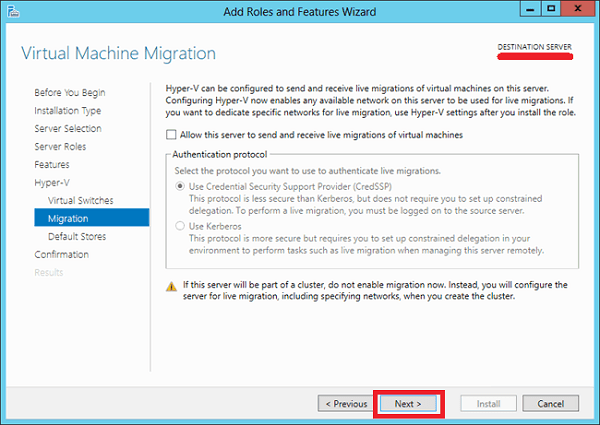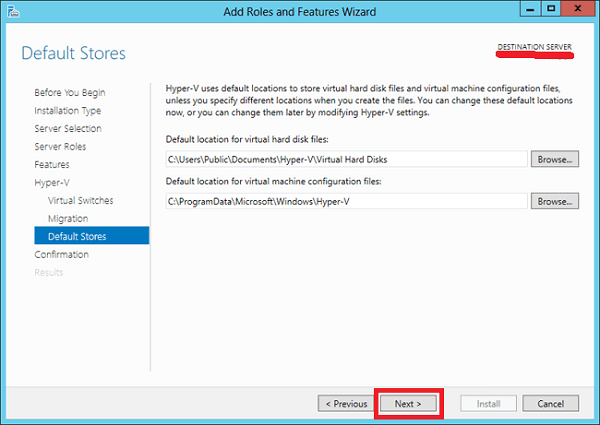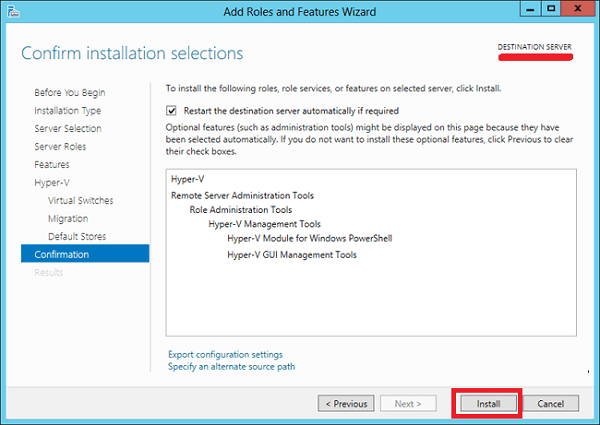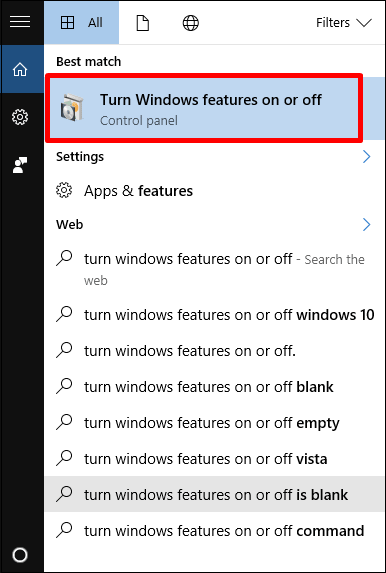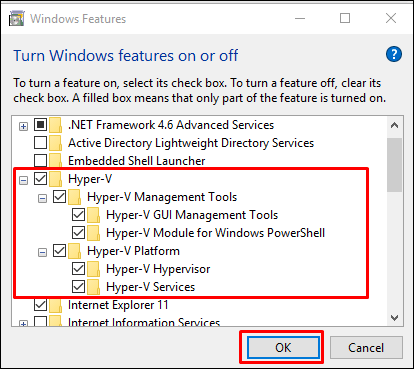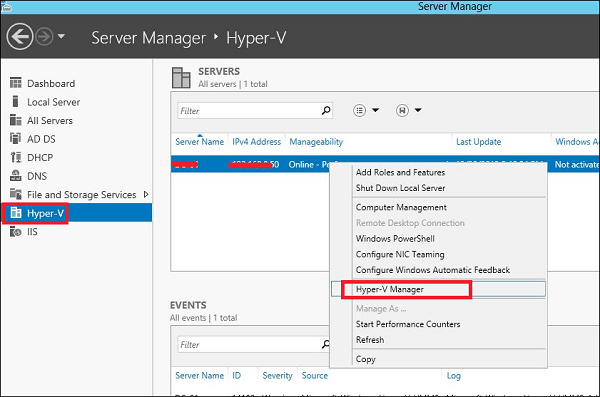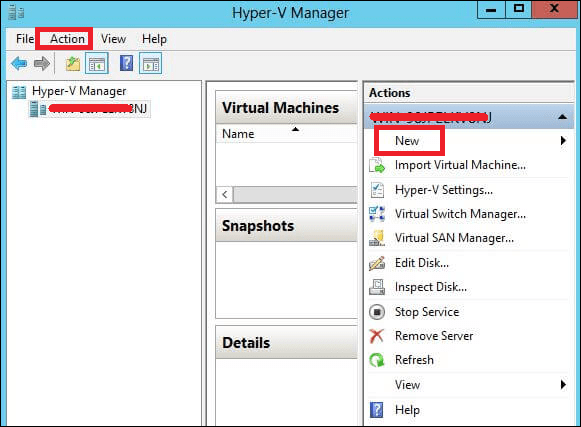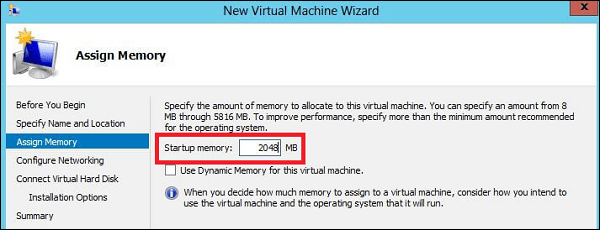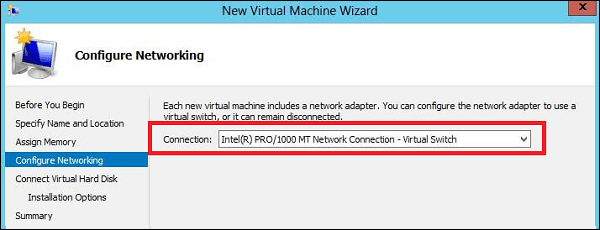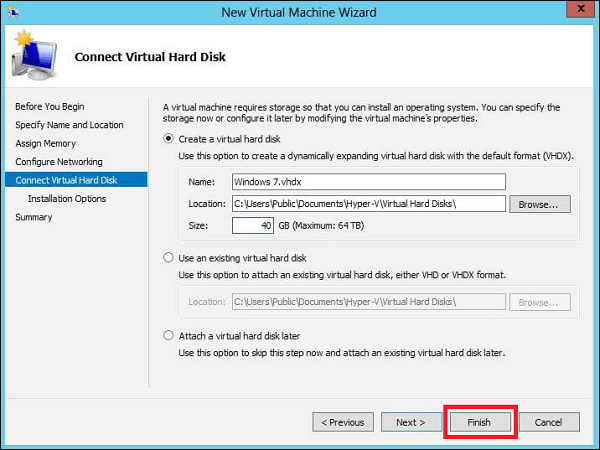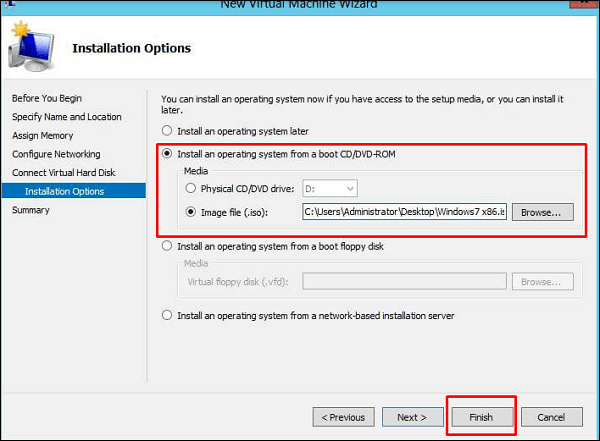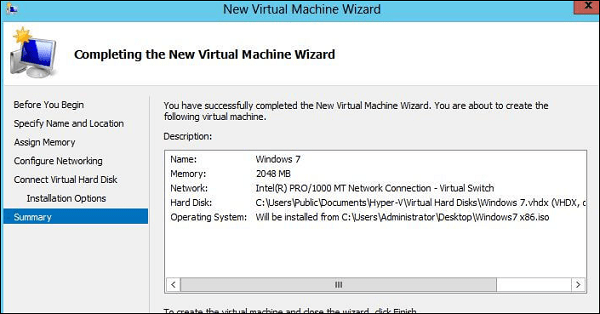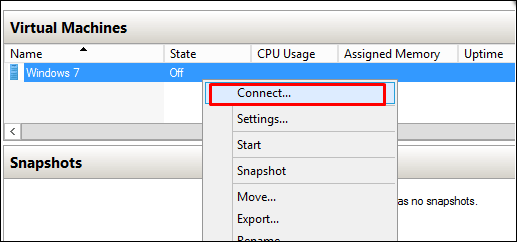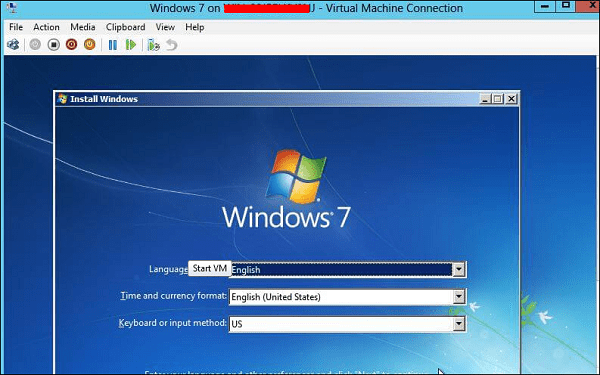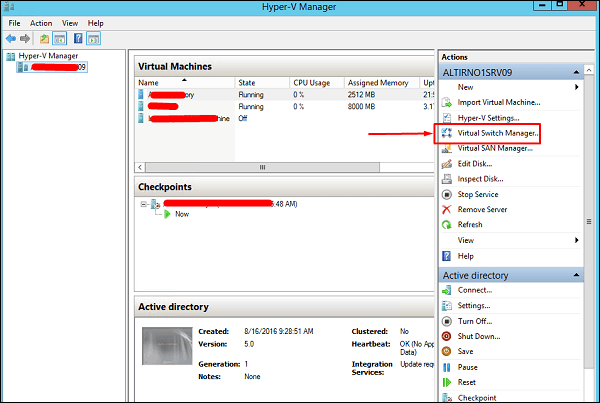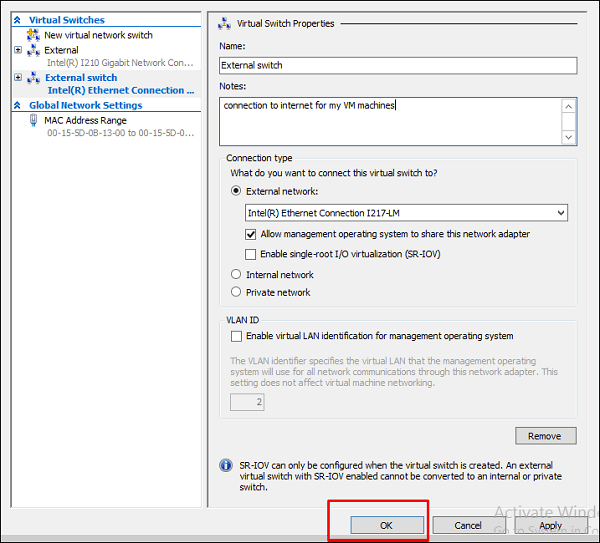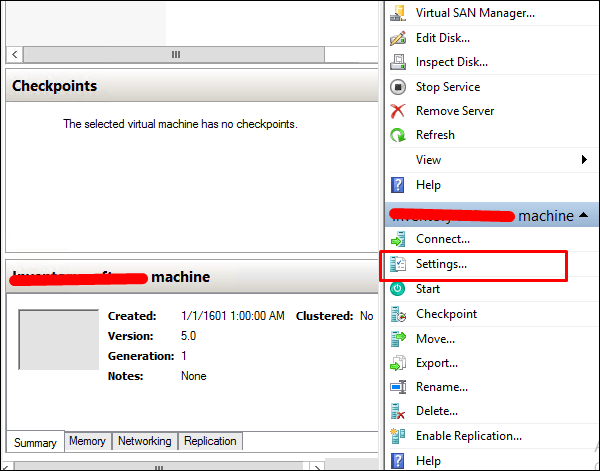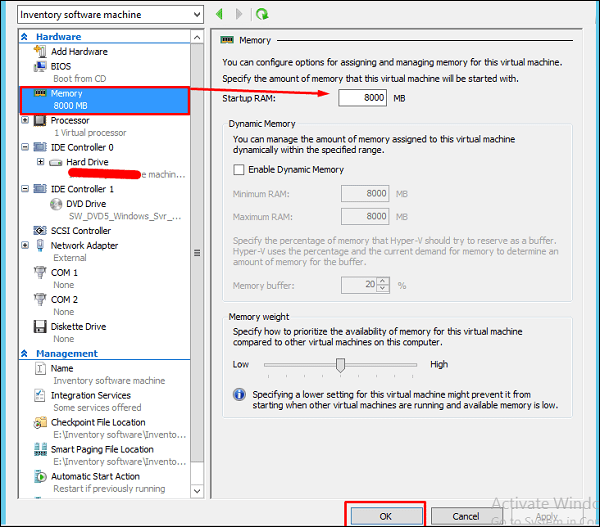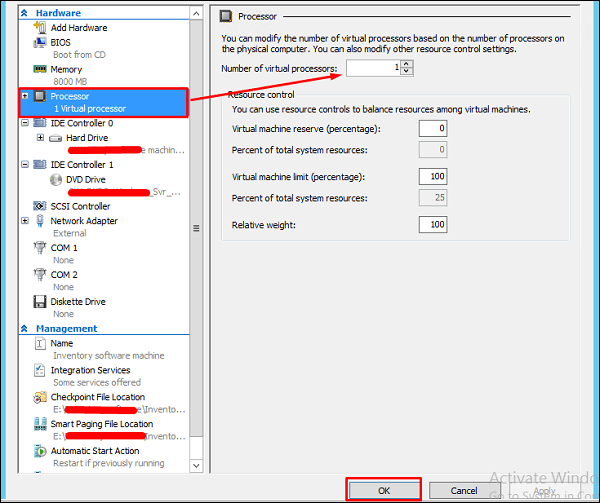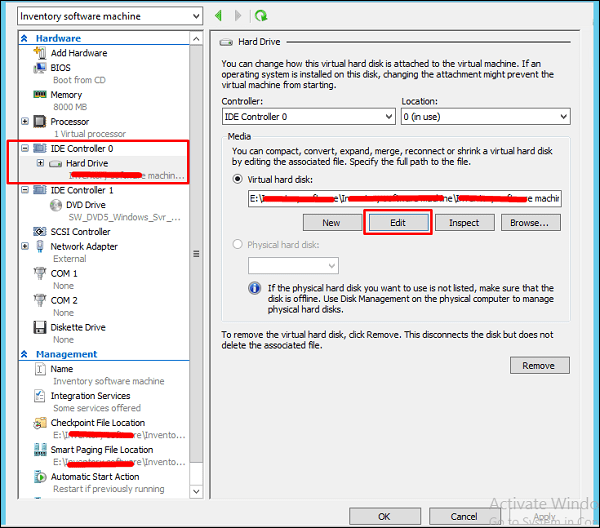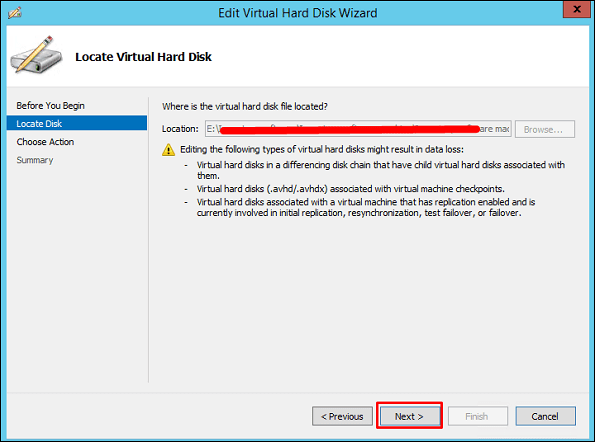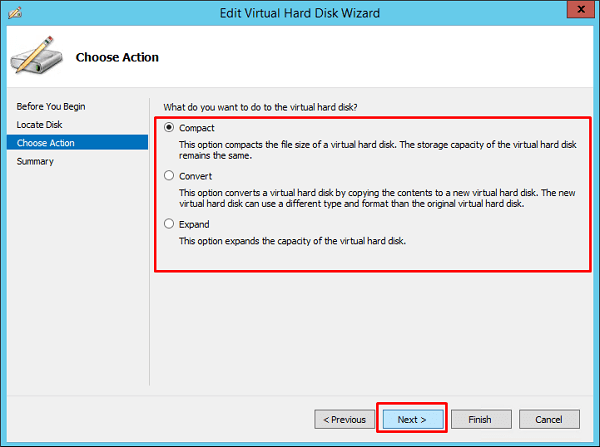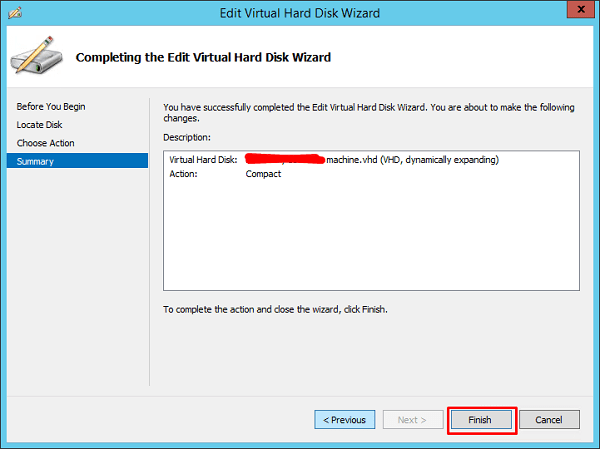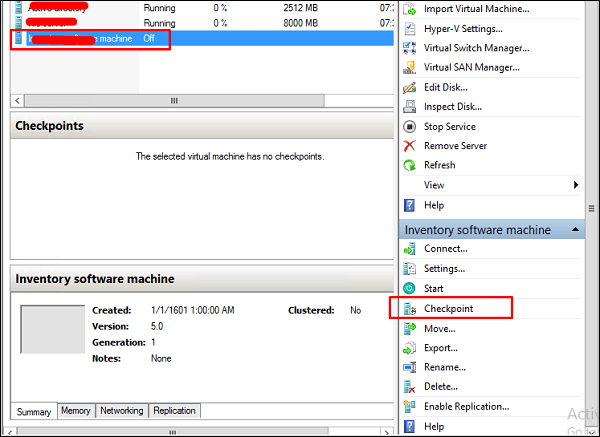Виртуализация 2.0 – Microsoft Hyper-V
Установка Hyper-V в Windows Server 2012
Microsoft Hyper-V, известный как Windows Server Virtualization, является собственным («голым») гипервизором. Он может создавать виртуальные машины в системах x86-64, работающих под управлением ОС Windows, начиная с Windows 8. Hyper-V заменяет Windows Virtual PC в качестве компонента виртуализации оборудования клиентских выпусков Windows NT. Серверный компьютер, на котором работает Hyper-V, может быть настроен для предоставления отдельным виртуальным машинам одной или нескольких сетей.
Hyper-V был впервые выпущен вместе с Windows Server 2008 и Windows 7 и с тех пор стал доступен бесплатно для всех версий Windows Server и некоторых клиентских операционных систем.
Давайте посмотрим, как установить роль Hyper-V в Windows Server 2012, выполнив следующие шаги.
Шаг 1. Чтобы установить роль Hyper-V, перейдите в «Диспетчер серверов» → Управление → Добавить роли и компоненты.
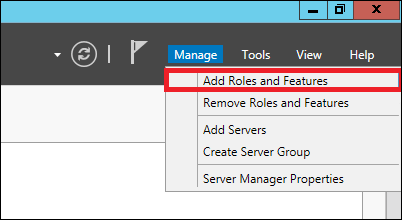
Шаг 2 – Нажмите «Далее».
Шаг 3 – Выберите «Установка на основе ролей или функций» → нажмите «Далее».
Шаг 4 – Мы локально установим роль Hyper-V как «Выберите сервер из пула серверов» → нажмите «Далее».
Шаг 5 – Из списков ролей проверьте роль сервера «Hyper-V» → нажмите «Добавить компоненты» во всплывающем окне → нажмите «Далее».
Шаг 6 – Нажмите «Далее».
Шаг 7 – Выберите физические сетевые адаптеры вашего сервера, которые будут участвовать в виртуализации и отвечать за коммутацию сети → нажмите «Далее».
Шаг 8 – В разделе «Миграция» оставьте настройки по умолчанию → нажмите «Далее».
Шаг 9 – Выберите путь, куда вы хотите сохранить файл → нажмите «Далее».
Шаг 10 – Нажмите «Установить» и дождитесь окончания установки.
Установка Hyper-V на рабочей станции Windows 10
Чтобы установить его в версиях Windows 7, 8, 10, необходимо проверить, поддерживает ли ваш компьютер виртуализацию. Ниже приведены основные требования –
- Windows 10 Pro или Enterprise 64-разрядная операционная система.
- 64-разрядный процессор с трансляцией адресов второго уровня (SLAT).
- 4 ГБ оперативной памяти как минимум.
- Поддержка аппаратного виртуализации на уровне BIOS.
В моем случае у нас есть ноутбук HP Probook 450 G3 , который его поддерживает.
Прежде чем продолжить установку, выполните следующие действия.
Шаг 1. Убедитесь, что в настройках BIOS включена поддержка аппаратной виртуализации, как показано ниже.
Шаг 2 – Введите в строке поиска «включить или отключить функции Windows» и нажмите на эту функцию, как показано ниже.
Шаг 3 – Выберите и включите Hyper-V.
Создание виртуальной машины с Hyper-V
В этом разделе мы узнаем, как создать виртуальную машину. Для начала нам нужно открыть диспетчер Hyper-V, а затем выполнить шаги, указанные ниже.
Шаг 1 – Перейдите в «Диспетчер серверов» → Нажмите «Диспетчер Hyper-V».
Шаг 2 – Нажмите «Создать» на левой панели или на кнопке «Действия».
Шаг 3 – Дважды щелкните «Виртуальная машина…»
Шаг 4 – Откроется новая таблица → Введите Имя вашего нового компьютера → нажмите «Далее».
Шаг 5 – Откроется новая таблица, где вы должны выделить память. Имейте в виду, что вы не можете выбрать больше памяти, чем физически.
Шаг 6 – В раскрывающемся списке «Соединение» выберите физический сетевой адаптер → нажмите «Далее».
Шаг 7 – Теперь пришло время создать виртуальный жесткий диск, если он у вас уже есть, выберите второй вариант.
Шаг 8 – Выберите образ ISO, который должен быть установлен → нажмите «Готово».
Шаг 9 – После нажатия на финиш, вы получите следующее сообщение, как показано на скриншоте ниже.
Шаг 10 – Чтобы подключиться к виртуальной машине, щелкните правой кнопкой мыши на созданной машине → нажмите «Подключиться…»
Шаг 11 – После этого установка вашего ISO будет продолжена.
Настройка сети с помощью Hyper-V
Hyper-V vSwitch – это программный коммутатор сетевого трафика Ethernet уровня 2. Это позволяет администраторам подключать виртуальные машины к физическим или виртуальным сетям. Он доступен по умолчанию в рамках установки Hyper-V Manager и содержит расширенные возможности для обеспечения безопасности и отслеживания ресурсов.
Если вы попытаетесь создать виртуальную машину сразу после процесса настройки, вы не сможете подключить ее к сети.
Чтобы настроить сетевую среду, вам нужно выбрать Virtual Switch Manager на правой боковой панели Hyper-V Manager, как показано на скриншоте ниже.
Диспетчер виртуальных коммутаторов помогает настроить vSwitch и глобальные сетевые параметры, которые просто позволяют вам изменить «диапазон MAC-адресов» по умолчанию, если вы видите какую-либо причину для этого.
Создать виртуальный коммутатор легко и доступно три типа vSwitch, которые описаны ниже:
- Внешний vSwitch свяжет физический сетевой адаптер хоста Hyper-V с виртуальным, а затем предоставит доступ вашим виртуальным машинам за пределами хоста. Это означает, что ваша физическая сеть и интернет (если ваша физическая сеть подключена к интернету).
- Внутренний vSwitch следует использовать для построения независимой виртуальной сети, когда вам необходимо подключить виртуальные машины друг к другу, а также к гипервизору.
- Private vSwitch создаст виртуальную сеть, в которой все подключенные виртуальные машины будут видеть друг друга, но не хост Hyper-V. Это полностью изолирует виртуальные машины в этой песочнице.
Внешний vSwitch свяжет физический сетевой адаптер хоста Hyper-V с виртуальным, а затем предоставит доступ вашим виртуальным машинам за пределами хоста. Это означает, что ваша физическая сеть и интернет (если ваша физическая сеть подключена к интернету).
Внутренний vSwitch следует использовать для построения независимой виртуальной сети, когда вам необходимо подключить виртуальные машины друг к другу, а также к гипервизору.
Private vSwitch создаст виртуальную сеть, в которой все подключенные виртуальные машины будут видеть друг друга, но не хост Hyper-V. Это полностью изолирует виртуальные машины в этой песочнице.
Здесь мы выбрали «Внешний», а затем «Создать виртуальный коммутатор». Будет открыта таблица с настройкой vSwitch, где мы будем заполнять поля, как показано ниже
- Имя – это имя, которое мы будем указывать для идентификации vSwitch.
- Примечания – это описание для нас, как правило, мы ставим дружественные описания, которые следует понимать.
- Тип подключения – внешний, как объяснено ранее, и выбирает физическую сетевую карту на моем сервере.
Имя – это имя, которое мы будем указывать для идентификации vSwitch.
Примечания – это описание для нас, как правило, мы ставим дружественные описания, которые следует понимать.
Тип подключения – внешний, как объяснено ранее, и выбирает физическую сетевую карту на моем сервере.
Как только все это введено, нажмите «ОК».
Выделение процессоров и памяти для виртуальной машины с использованием Hyper-V
В этом разделе мы увидим задачу выделения ресурсов ЦП, памяти и дисков виртуальным машинам, работающим на сервере. Ключ к распределению ресурсов процессора или любого другого типа в Hyper-V – помнить, что все относительно.
Например, Microsoft выпустила несколько рекомендаций по виртуализации Exchange Server. Одна из вещей, которые были перечислены, заключалась в том, что общие системные требования для Exchange Server одинаковы, независимо от того, запущен ли Exchange на виртуальной машине или на выделенном сервере.
Чтобы выделить одну из функций, упомянутых выше, нам нужно нажать на вкладку «Настройки…» на правой панели.
Чтобы выделить больше памяти для выбранной виртуальной машины, нажмите на вкладку «Память» в левой части экрана. У вас также будет «Startup RAM», где вы можете выделить столько памяти, сколько у вас есть физически для виртуальной машины → Нажмите «Ok».
Чтобы выделить больше процессоров, нажмите на вкладку «Процессор» в левой части панели. Затем вы можете ввести количество виртуальных процессоров для вашей машины.
Если вам нужно расширить, сожмите емкость виртуального жесткого диска. Нажмите на «IDE контроллер 0» на левой боковой панели → нажмите «Изменить».
Как только все вышеперечисленные изменения будут выполнены, нажмите «Далее».
Выберите один из вариантов в зависимости от ваших потребностей (все они имеют свои описания), а затем нажмите «Далее».
Нажмите «Готово» и дождитесь окончания процесса.
Использование контрольных точек в Hyper-V
Контрольные точки в Hyper-V называются моментальными снимками, и они помогают нам вернуть машину в желаемое состояние, которое мы имели в прошлом.
Чтобы создать контрольную точку, мы должны следовать приведенным ниже шагам.
Шаг 1 – Выберите виртуальную машину, нажав на нее. На левой боковой панели нажмите «Контрольная точка».
Шаг 2. Следующая контрольная точка будет создана с соответствующей датой и временем в главной консоли диспетчера Hyper-V.