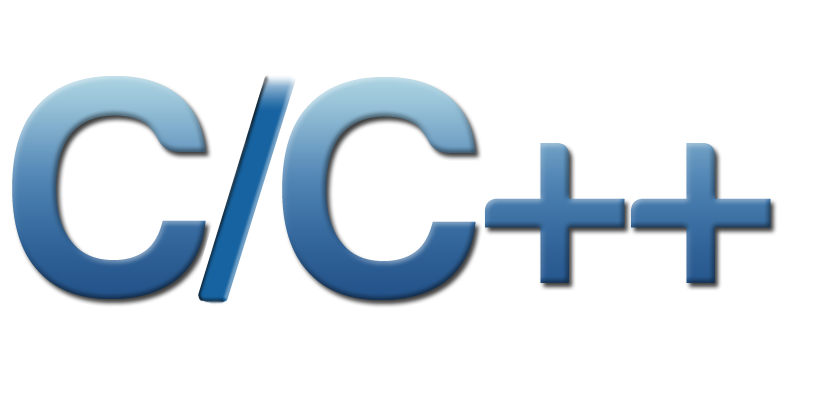Шпаргалка по Git
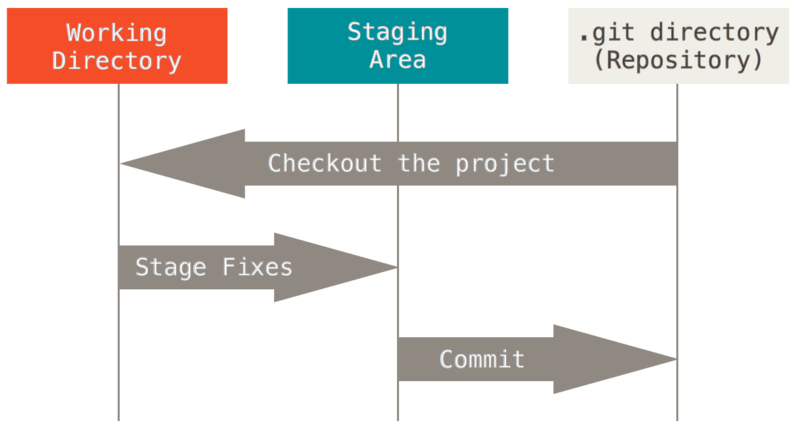
Как выписать репозиторий с github
- Создаем новую директорию для проекта project_name, переходим в нее.
- Выполняем команду:
git clone [email protected]:devlabuser/sharp.git ./
- «./» означает, что создать репозиторий нужно в текущей директории.
Результат: каталог с выписанной веткой master. Теперь можно создавать новые ветки, или выписывать с github существующие.
Как выписать ветку с github
С помощью команды «checkout» можно выписать уже существующую ветку с github:
$ git checkout -b dev origin/dev $ git checkout -b project_branch origin/project_branch
Или так, что намного надежнее:
$ git checkout --track origin/production
Если команда не сработала, нужно попробовать выполнить обновление:
$ git remote update
Если вышеприведенные команды не сработали, выдали ошибку, и времени разбираться с ней нет, можно попробовать получить нужную ветку следующим способом:
git checkout -b project_branch git pull origin project_branch
Т.е. сначала мы создаем новую ветку, а затем вливаем в нее изменения из ветки на github.
Как создать новую ветку в локальном репозитории
- Создаем новую ветку в локальном репозитории:
$ git checkout -b dev Switched to a new branch 'dev'
2. Публикуем ее на github:
$ git push origin dev Total 0 (delta 0), reused 0 (delta 0) To [email protected]:devlabuser/sharp.git * [new branch] dev -> dev
Как переключиться на другую ветку в git
$ git checkout project2_branch
Если вы случайно удалили какой-то файл, можно извлечь его из хранилища:
$ git checkout readme.txt
Как посмотреть список веток
Команда «branch» позволяет посмотреть список веток в локальном репозитории. Текущая ветка будет помечена звездочкой:
$ git branch * dev master
Как сделать commit
Создаем новую ветку, выполняем в ней нужные изменения.
- Список всех измененных и добавленных файлов можно просмотреть командой:
$ git status
2. Подготавливаем коммит, добавляя в него файлы командой:
$ git add <file1> <file2> ...
Или удаляем устаревшие файлы:
$ git rm <file1> <file2> ...
3. Выполняем коммит:
$ git commit -m 'Комментарий к коммиту'
4. Как правило, в репозитории существует две основные ветки — dev и master. Dev — общая ветка разработчиков и тестировщиков. Именно в нее добавляются все новые разработки перед очередным релизом. Master — ветка для выкладки продукта на боевые сервера.
После коммита надо влить в нашу ветку изменения из ветки dev и master:
$ git pull origin dev $ git pull origin master
Теперь наша ветка содержит изменения для проекта, и все последние изменения по другим задачам, которые успела внести команда.
5. Переключаемся на ветку dev:
$ git checkout dev
6. Вливаем в dev изменения из ветки проекта:
$ git merge project_branch
7. Заливаем последнюю версию ветки dev на удаленный сервер:
$ git push origin dev Counting objects: 4, done. Delta compression using up to 2 threads. Compressing objects: 100% (2/2), done. Writing objects: 100% (3/3), 286 bytes, done. Total 3 (delta 0), reused 0 (delta 0) To [email protected]:devlab/sharp.git d528335..9a452d9 dev -> dev
push может не пройти, потому что удалённый origin/dev обогнал локальную его копию.
Как решить конфликт бинарных файлов
Допустим, при слиянии с другой веткой git выдал ошибку. Команда git status возвращает информацию о конфликте:
$ git status
...
Unmerged paths:
(use "git add <file>..." to mark resolution)
both modified: root/css/styles.css.gz
$ git diff root/css/styles.css.gz
diff --cc root/css/styles.css.gz
index 970c721,bc6d170..0000000
Binary files differ
Конфликтный файл является бинарным (это могут быть архивные файлы, изображения и т.п.), и решение конфликта стандартным способом, с помощью редактирования — не возможно.
Чтобы решить такой конфликт, надо просто выбрать — какая версия файла будет использоваться: ваша или из вливаемой ветки. Чтобы использовать свой вариант файла, вводим команду:
git checkout --ours binary.dat git add binary.dat
Если мы выбираем версию из вливаемой ветки:
git checkout --theirs binary.dat git add binary.dat
«ours» — от английского «наш», «theirs» — от английского «их».
Как посмотреть историю изменений
git log — просмотр логов.
$ git log commit 9a452d9cdbdb57e7e4f2b09f8ce2f776cd56657a Author: DevLab User <[email protected]> Date: Wed Jul 31 18:35:47 2013 +0400 first commit commit d528335724dfc15461996ed9d44d74f23ce6a075 Author: DevLab User <[email protected]> Date: Wed Jul 31 06:24:57 2013 -0700 Initial commit
Вывод данных о каждом коммите в одну строку:
git log --pretty=oneline 9a452d9cdbdb57e7e4f2b09f8ce2f776cd56657a first commit d528335724dfc15461996ed9d44d74f23ce6a075 Initial commit
Для вывода информации git log использует просмотрщик, указанный в конфиге репозитория.
Поиск по ключевому слову в комментариях к коммиту:
$ git log | grep -e "first"
first commit
Команда «git show» позволяет просмотреть, какие именно изменения произошли в указанном коммите:
$ git show 99452d955bdb57e7e4f2b09f8ce2fbb6cd56377a commit 99452d955bdb57e7e4f2b09f8ce2fbb6cd56377a Author: DevLab User <[email protected]> Date: Wed Jul 31 18:35:47 2013 +0400 first commit diff --git a/readme.txt b/readme.txt new file mode 100644 index 0000000..4add785 --- /dev/null +++ b/readme.txt @@ -0,0 +1 @@ +Text \ No newline at end of file
Можно посмотреть построчную информацию о последнем коммите, имя автора и хэш коммита:
$ git blame README.md ^d528335 (devlabuser 2013-07-31 06:24:57 -0700 1) sharp ^d528335 (devlabuser 2013-07-31 06:24:57 -0700 2) =====
git annotate, выводит измененные строки и информацию о коммитах, где это произошло:
$ git annotate readme.txt 9a452d9c (DevLab User 2013-07-31 18:35:47 +0400 1)Text
Как сделать откат
- git log — просмотр логов, показывает дельту (разницу/diff), привнесенную каждым коммитом.
commit 9a452d9cdbdb57e7e4f2b09f8ce2f776cd56657a Author: devlabuser <[email protected]> Date: Wed Jul 31 18:35:47 2013 +0400 first commit commit d528335724dfc15461996ed9d44d74f23ce6a075 Author: devlabuser <[email protected]> Date: Wed Jul 31 06:24:57 2013 -0700 Initial commit
- Копируем идентификатор коммита, до которого происходит откат.
- Откатываемся до последнего успешного коммита (указываем последний коммит):
$ git reset --hard 9a452d955bdb57e7e4f2b09f8ce2fbb6cd56377a HEAD is now at 9a45779 first commit
Можно откатить до последней версии ветки:
$ git reset --hard origin/dev HEAD is now at 9a45779 first commit
После того, как откат сделан, и выполнен очередной локальный коммит, при попытке сделать push в удаленный репозиторий, git может начать ругаться, что версия вашей ветки младше чем на github и вам надо сделать pull. Это лечится принудительным коммитом:
git push -f origin master
Как выполнить слияние с другой веткой
git merge выполняет слияние текущей и указанной ветки. Изменения добавляются в текущую ветку.
$ git merge origin/ticket_1001_branch
git pull забирает изменения из ветки на удаленном сервере и проводит слияние с активной веткой.
$ git pull origin ticket_1001_branch
git pull отличается от git merge тем, что merge только выполняет слияние веток, а pull прежде чем выполнить слияние — закачивает изменения с удаленного сервера. merge удобно использовать для слияния веток в локальном репозитории, pull — слияния веток, когда одна из них лежит на github.
Создание нового локального репозитория
$ mkdir project_dir $ cd project_dir $ git init
git cherry-pick
git cherry-pick помогает применить один-единственный коммит из одной ветки к дереву другой.
- Для этого нужно выписать ветку, в которую будем вливать коммит:
git checkout master
2. Обновить ее:
git pull origin master
3. Выполнить команду, указать код коммита:
git cherry-pick eb042098a5
4. После этого обновить ветку на сервере:
git push origin master
Как раскрасить команды git
После создания репозитория в текущей директории появится субдиректория .git . Она содержит файл config .
[core]
repositoryformatversion = 0
filemode = true
bare = false
logallrefupdates = true
[remote "origin"]
fetch = +refs/heads/*:refs/remotes/origin/*
url = [email protected]:devlab/sharp.git
[branch "master"]
remote = origin
merge = refs/heads/master
[branch "dev"]
remote = origin
merge = refs/heads/dev
Чтобы раскрасить вывод git, можно добавить в файл блок [color]:
[color]
branch = auto
diff = auto
interactive = auto
status = auto
ui = auto
Setup
——
git clone <repo>
clone the repository specified by <repo>; this is similar to «checkout» in
some other version control systems such as Subversion and CVS
Add colors to your ~/.gitconfig file:
[color] ui = auto[color «branch»] current = yellow reverse
local = yellow
remote = green
[color «diff»] meta = yellow bold
frag = magenta bold
old = red bold
new = green bold
[color «status»] added = yellow
changed = green
untracked = cyan
Highlight whitespace in diffs
[color] ui = true[color «diff»] whitespace = red reverse
[core] whitespace=fix,-indent-with-non-tab,trailing-space,cr-at-eol
Add aliases to your ~/.gitconfig file:
[alias] st = statusci = commit
br = branch
co = checkout
df = diff
dc = diff —cached
lg = log -p
lol = log —graph —decorate —pretty=oneline —abbrev-commit
lola = log —graph —decorate —pretty=oneline —abbrev-commit —all
ls = ls-files
# Show files ignored by git:
ign = ls-files -o -i —exclude-standard
Configuration
————-
git config -e [—global] edit the .git/config [or ~/.gitconfig] file in your $EDITOR
git config —global user.name ‘John Doe’
git config —global user.email [email protected]
sets your name and email for commit messages
git config branch.autosetupmerge true
tells git-branch and git-checkout to setup new branches so that git-pull(1)
will appropriately merge from that remote branch. Recommended. Without this,
you will have to add —track to your branch command or manually merge remote
tracking branches with «fetch» and then «merge».
git config core.autocrlf true
This setting tells git to convert the newlines to the system’s standard
when checking out files, and to LF newlines when committing in
git config —list
To view all options
git config apply.whitespace nowarn
To ignore whitespace
You can add «—global» after «git config» to any of these commands to make it
apply to all git repos (writes to ~/.gitconfig).
Info
—-
git reflog
Use this to recover from *major* mess ups! It’s basically a log of the
last few actions and you might have luck and find old commits that
have been lost by doing a complex merge.
git diff
show a diff of the changes made since your last commit
to diff one file: «git diff — <filename>»
to show a diff between staging area and HEAD: `git diff —cached`
git status
show files added to the staging area, files with changes, and untracked files
git log
show recent commits, most recent on top. Useful options:
—color with color
—graph with an ASCII-art commit graph on the left
—decorate with branch and tag names on appropriate commits
—stat with stats (files changed, insertions, and deletions)
-p with full diffs
—author=foo only by a certain author
—after=»MMM DD YYYY» ex. («Jun 20 2008″) only commits after a certain date
—before=»MMM DD YYYY» only commits that occur before a certain date
—merge only the commits involved in the current merge conflicts
git log <ref>..<ref>
show commits between the specified range. Useful for seeing changes from remotes:
git log HEAD..origin/master # after git remote update
git show <rev>
show the changeset (diff) of a commit specified by <rev>, which can be any
SHA1 commit ID, branch name, or tag (shows the last commit (HEAD) by default)
also to show the contents of a file at a specific revision, use
git show <rev>:<filename>
this is similar to cat-file but much simpler syntax.
git show —name-only <rev>
show only the names of the files that changed, no diff information.
git blame <file>
show who authored each line in <file>
git blame <file> <rev>
show who authored each line in <file> as of <rev> (allows blame to go back in
time)
git gui blame
really nice GUI interface to git blame
git whatchanged <file>
show only the commits which affected <file> listing the most recent first
E.g. view all changes made to a file on a branch:
git whatchanged <branch> <file> | grep commit | \
colrm 1 7 | xargs -I % git show % <file>
this could be combined with git remote show <remote> to find all changes on
all branches to a particular file.
git diff <commit> head path/to/fubar
show the diff between a file on the current branch and potentially another branch
git diff —cached [<file>] shows diff for staged (git-add’ed) files (which includes uncommitted git cherry-pick’ed files)
git ls-files
list all files in the index and under version control.
git ls-remote <remote> [HEAD]
show the current version on the remote repo. This can be used to check whether
a local is required by comparing the local head revision.
Adding / Deleting
——————
git add <file1> <file2> …
add <file1>, <file2>, etc… to the project
git add <dir>
add all files under directory <dir> to the project, including subdirectories
git add .
add all files under the current directory to the project
*WARNING*: including untracked files.
git rm <file1> <file2> …
remove <file1>, <file2>, etc… from the project
git rm $(git ls-files —deleted)
remove all deleted files from the project
git rm —cached <file1> <file2> …
commits absence of <file1>, <file2>, etc… from the project
Ignoring
———
Option 1:
Edit $GIT_DIR/.git/info/exclude. See Environment Variables below for explanation on $GIT_DIR.
Option 2:
Add a file .gitignore to the root of your project. This file will be checked in.
Either way you need to add patterns to exclude to these files.
Staging
——-
git add <file1> <file2> …
git stage <file1> <file2> …
add changes in <file1>, <file2> … to the staging area (to be included in
the next commit
git add -p
git stage —patch
interactively walk through the current changes (hunks) in the working
tree, and decide which changes to add to the staging area.
git add -i
git stage —interactive
interactively add files/changes to the staging area. For a simpler
mode (no menu), try `git add —patch` (above)
Unstaging
———
git reset HEAD <file1> <file2> …
remove the specified files from the next commit
Committing
———-
git commit <file1> <file2> … [-m <msg>]
commit <file1>, <file2>, etc…, optionally using commit message <msg>,
otherwise opening your editor to let you type a commit message
git commit -a
commit all files changed since your last commit
(does not include new (untracked) files)
git commit -v
commit verbosely, i.e. includes the diff of the contents being committed in
the commit message screen
git commit —amend
edit the commit message of the most recent commit
git commit —amend <file1> <file2> …
redo previous commit, including changes made to <file1>, <file2>, etc…
Branching
———
git branch
list all local branches
git branch -r
list all remote branches
git branch -a
list all local and remote branches
git branch <branch>
create a new branch named <branch>, referencing the same point in history as
the current branch
git branch <branch> <start-point>
create a new branch named <branch>, referencing <start-point>, which may be
specified any way you like, including using a branch name or a tag name
git push <repo> <start-point>:refs/heads/<branch>
create a new remote branch named <branch>, referencing <start-point> on the
remote. Repo is the name of the remote.
Example: git push origin origin:refs/heads/branch-1
Example: git push origin origin/branch-1:refs/heads/branch-2
Example: git push origin branch-1 ## shortcut
git branch —track <branch> <remote-branch>
create a tracking branch. Will push/pull changes to/from another repository.
Example: git branch —track experimental origin/experimental
git branch —set-upstream <branch> <remote-branch> (As of Git 1.7.0)
Make an existing branch track a remote branch
Example: git branch —set-upstream foo origin/foo
git branch -d <branch>
delete the branch <branch>; if the branch you are deleting points to a
commit which is not reachable from the current branch, this command
will fail with a warning.
git branch -r -d <remote-branch>
delete a remote-tracking branch.
Example: git branch -r -d wycats/master
git branch -D <branch>
even if the branch points to a commit not reachable from the current branch,
you may know that that commit is still reachable from some other branch or
tag. In that case it is safe to use this command to force git to delete the
branch.
git checkout <branch>
make the current branch <branch>, updating the working directory to reflect
the version referenced by <branch>
git checkout -b <new> <start-point>
create a new branch <new> referencing <start-point>, and check it out.
git push <repository> :<branch>
removes a branch from a remote repository.
Example: git push origin :old_branch_to_be_deleted
git co <branch> <path to new file>
Checkout a file from another branch and add it to this branch. File
will still need to be added to the git branch, but it’s present.
Eg. git co remote_at_origin__tick702_antifraud_blocking …./…nt_elements_for_iframe_blocked_page.rb
git show <branch> — <path to file that does not exist>
Eg. git show remote_tick702 — path/to/fubar.txt
show the contents of a file that was created on another branch and that
does not exist on the current branch.
git show <rev>:<repo path to file>
Show the contents of a file at the specific revision. Note: path has to be
absolute within the repo.
Merging
——-
git merge <branch>
merge branch <branch> into the current branch; this command is idempotent
and can be run as many times as needed to keep the current branch
up-to-date with changes in <branch>
git merge <branch> —no-commit
merge branch <branch> into the current branch, but do not autocommit the
result; allows you to make further tweaks
git merge <branch> -s ours
merge branch <branch> into the current branch, but drops any changes in
<branch>, using the current tree as the new tree
Cherry-Picking
—————
git cherry-pick [—edit] [-n] [-m parent-number] [-s] [-x] <commit>
selectively merge a single commit from another local branch
Example: git cherry-pick 7300a6130d9447e18a931e898b64eefedea19544
git hash-object <file-path>
get the blob of some file whether it is in a repository or not
Find the commit in the repository that contains the file blob:
obj_blob=»$1″
git log —pretty=format:’%T %h %s’ \
| while read tree commit subject ; do
if git ls-tree -r $tree | grep -q «$obj_blob» ; then
echo $commit «$subject»
fi
done
Squashing
———
WARNING: «git rebase» changes history. Be careful. Google it.
git rebase —interactive HEAD~10
(then change all but the first «pick» to «squash»)
squash the last 10 commits into one big commit
Conflicts
———
git mergetool
work through conflicted files by opening them in your mergetool (opendiff,
kdiff3, etc.) and choosing left/right chunks. The merged result is staged for
commit.
For binary files or if mergetool won’t do, resolve the conflict(s) manually
and then do:
git add <file1> [<file2> …]
Once all conflicts are resolved and staged, commit the pending merge with:
git commit
Sharing
——-
git fetch <remote>
update the remote-tracking branches for <remote> (defaults to «origin»).
Does not initiate a merge into the current branch (see «git pull» below).
git pull
fetch changes from the server, and merge them into the current branch.
Note: .git/config must have a [branch «some_name»] section for the current
branch, to know which remote-tracking branch to merge into the current
branch. Git 1.5.3 and above adds this automatically.
git push
update the server with your commits across all branches that are *COMMON*
between your local copy and the server. Local branches that were never
pushed to the server in the first place are not shared.
git push origin <branch>
update the server with your commits made to <branch> since your last push.
This is always *required* for new branches that you wish to share. After
the first explicit push, «git push» by itself is sufficient.
git push origin <branch>:refs/heads/<branch>
E.g. git push origin twitter-experiment:refs/heads/twitter-experiment
Which, in fact, is the same as git push origin <branch> but a little
more obvious what is happening.
Reverting
———
git revert <rev>
reverse commit specified by <rev> and commit the result. This does *not* do
the same thing as similarly named commands in other VCS’s such as «svn
revert» or «bzr revert», see below
git checkout <file>
re-checkout <file>, overwriting any local changes
git checkout .
re-checkout all files, overwriting any local changes. This is most similar
to «svn revert» if you’re used to Subversion commands
Fix mistakes / Undo
——————-
git reset —hard
abandon everything since your last commit; this command can be DANGEROUS.
If merging has resulted in conflicts and you’d like to just forget about
the merge, this command will do that.
git reset —hard ORIG_HEAD or git reset —hard origin/master
undo your most recent *successful* merge *and* any changes that occurred
after. Useful for forgetting about the merge you just did. If there are
conflicts (the merge was not successful), use «git reset —hard» (above)
instead.
git reset —soft HEAD^
forgot something in your last commit? That’s easy to fix. Undo your last
commit, but keep the changes in the staging area for editing.
git commit —amend
redo previous commit, including changes you’ve staged in the meantime.
Also used to edit commit message of previous commit.
Plumbing
———
test <sha1-A> = $(git merge-base <sha1-A> <sha1-B>)
determine if merging sha1-B into sha1-A is achievable as a fast forward;
non-zero exit status is false.
Stashing
———
git stash
git stash save <optional-name>
save your local modifications to a new stash (so you can for example
«git svn rebase» or «git pull»)
git stash apply
restore the changes recorded in the stash on top of the current working tree
state
git stash pop
restore the changes from the most recent stash, and remove it from the stack
of stashed changes
git stash list
list all current stashes
git stash show <stash-name> -p
show the contents of a stash — accepts all diff args
git stash drop [<stash-name>] delete the stash
git stash clear
delete all current stashes
Remotes
——-
git remote add <remote> <remote_URL>
adds a remote repository to your git config. Can be then fetched locally.
Example:
git remote add coreteam git://github.com/wycats/merb-plugins.git
git fetch coreteam
git push <remote> :refs/heads/<branch>
delete a branch in a remote repository
git push <remote> <remote>:refs/heads/<remote_branch>
create a branch on a remote repository
Example: git push origin origin:refs/heads/new_feature_name
git push <repository> +<remote>:<new_remote>
replace a <remote> branch with <new_remote>
think twice before do this
Example: git push origin +master:my_branch
git remote prune <remote>
prune deleted remote-tracking branches from «git branch -r» listing
git remote add -t master -m master origin git://example.com/git.git/
add a remote and track its master
git remote show <remote>
show information about the remote server.
git checkout -b <local branch> <remote>/<remote branch>
Eg.:
git checkout -b myfeature origin/myfeature
git checkout -b myfeature remotes/<remote>/<branch>
Track a remote branch as a local branch. It seems that
somtimes an extra ‘remotes/’ is required, to see the exact
branch name, ‘git branch -a’.
git pull <remote> <branch>
git push
For branches that are remotely tracked (via git push) but
that complain about non-fast forward commits when doing a
git push. The pull synchronizes local and remote, and if
all goes well, the result is pushable.
git fetch <remote>
Retrieves all branches from the remote repository. After
this ‘git branch —track …’ can be used to track a branch
from the new remote.
Submodules
———-
git submodule add <remote_repository> <path/to/submodule>
add the given repository at the given path. The addition will be part of the
next commit.
git submodule update [—init]
Update the registered submodules (clone missing submodules, and checkout
the commit specified by the super-repo). —init is needed the first time.
git submodule foreach <command>
Executes the given command within each checked out submodule.
Removing submodules
1. Delete the relevant line from the .gitmodules file.
2. Delete the relevant section from .git/config.
3. Run git rm —cached path_to_submodule (no trailing slash).
4. Commit and delete the now untracked submodule files.
Updating submodules
To update a submodule to a new commit:
1. update submodule:
cd <path to submodule>
git pull
2. commit the new version of submodule:
cd <path to toplevel>
git commit -m «update submodule version»
3. check that the submodule has the correct version
git submodule status
If the update in the submodule is not committed in the
main repository, it is lost and doing git submodule
update will revert to the previous version.
Patches
——-
git format-patch HEAD^
Generate the last commit as a patch that can be applied on another
clone (or branch) using ‘git am’. Format patch can also generate a
patch for all commits using ‘git format-patch HEAD^ HEAD’
All page files will be enumerated with a prefix, e.g. 0001 is the
first patch.
git format-patch <Revision>^..<Revision>
Generate a patch for a single commit. E.g.
git format-patch d8efce43099^..d8efce43099
Revision does not need to be fully specified.
git am <patch file>
Applies the patch file generated by format-patch.
git diff —no-prefix > patchfile
Generates a patch file that can be applied using patch:
patch -p0 < patchfile
Useful for sharing changes without generating a git commit.
Tags
—-
git tag -l
Will list all tags defined in the repository.
git co <tag_name>
Will checkout the code for a particular tag. After this you’ll
probably want to do: ‘git co -b <some branch name>’ to define
a branch. Any changes you now make can be committed to that
branch and later merged.
Archive
——-
git archive master | tar -x -C /somewhere/else
Will export expanded tree as tar archive at given path
git archive master | bzip2 > source-tree.tar.bz2
Will export archive as bz2
git archive —format zip —output /full/path master
Will export as zip
Git Instaweb
————
git instaweb —httpd=webrick [—start | —stop | —restart]
Environment Variables
———————
GIT_AUTHOR_NAME, GIT_COMMITTER_NAME
Your full name to be recorded in any newly created commits. Overrides
user.name in .git/config
GIT_AUTHOR_EMAIL, GIT_COMMITTER_EMAIL
Your email address to be recorded in any newly created commits. Overrides
user.email in .git/config
GIT_DIR
Location of the repository to use (for out of working directory repositories)
GIT_WORKING_TREE
Location of the Working Directory — use with GIT_DIR to specifiy the working directory root
or to work without being in the working directory at all.
Changing history
—————-
Change author for all commits with given name
git filter-branch —commit-filter ‘
if [ «$GIT_COMMITTER_NAME» = «<Old Name>» ];
then
GIT_COMMITTER_NAME=»<New Name>»;
GIT_AUTHOR_NAME=»<New Name>»;
GIT_COMMITTER_EMAIL=»<New Email>»;
GIT_AUTHOR_EMAIL=»<New Email>»;
git commit-tree «$@»;
else
git commit-tree «$@»;
fi’ HEAD