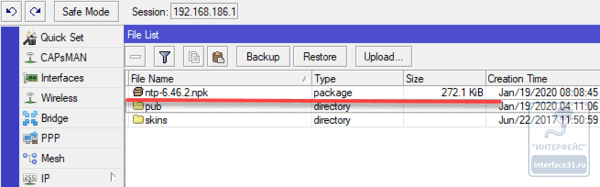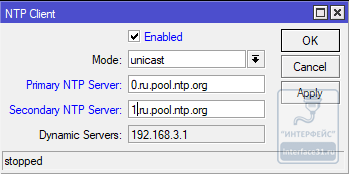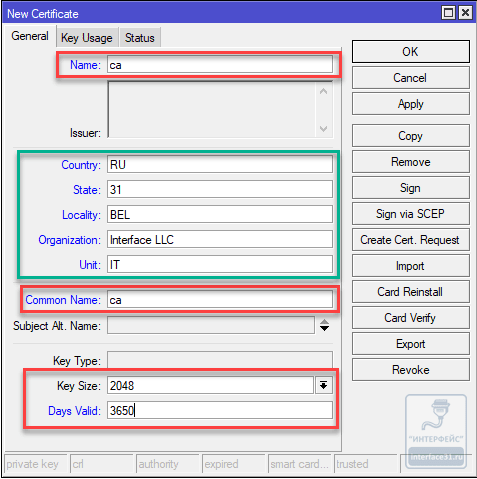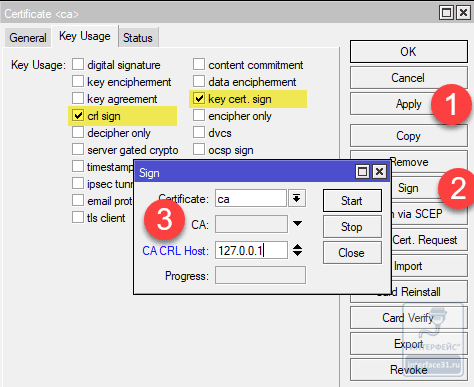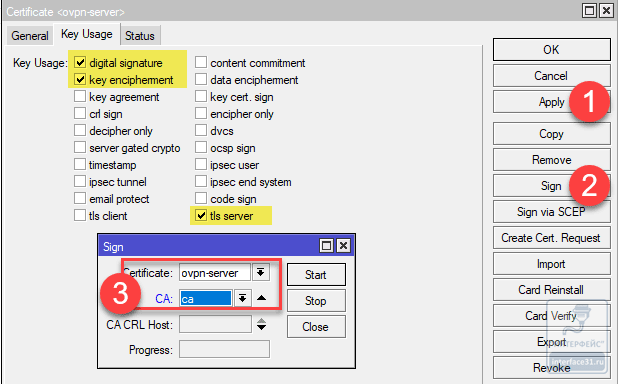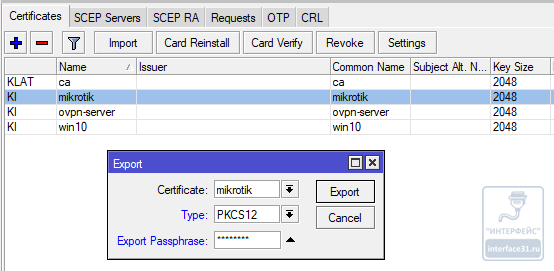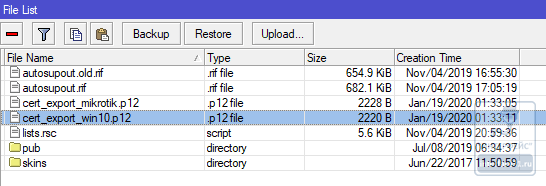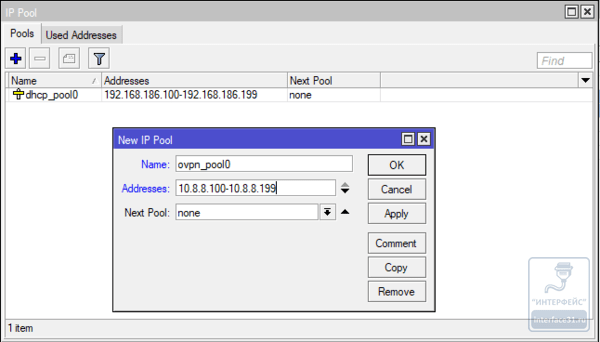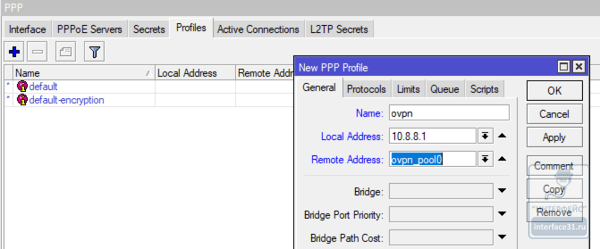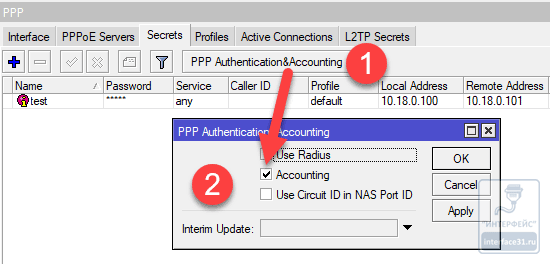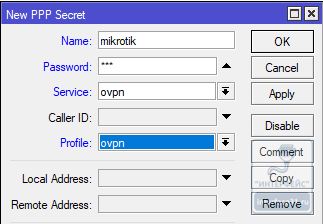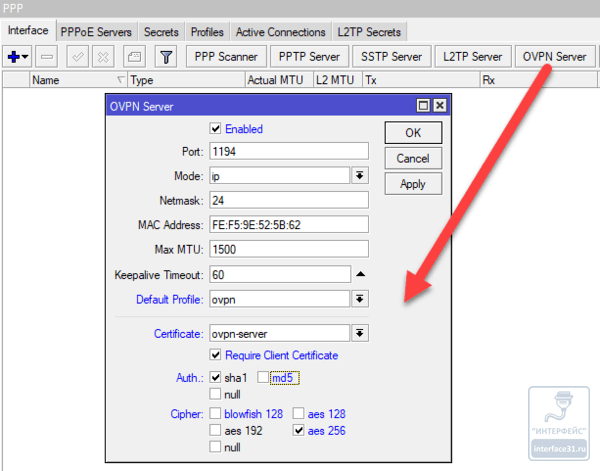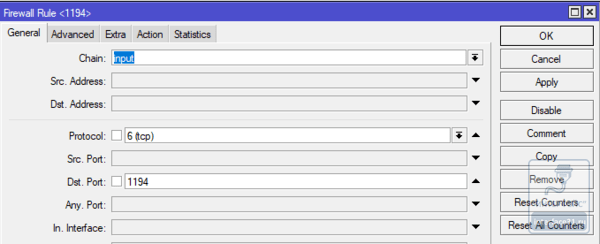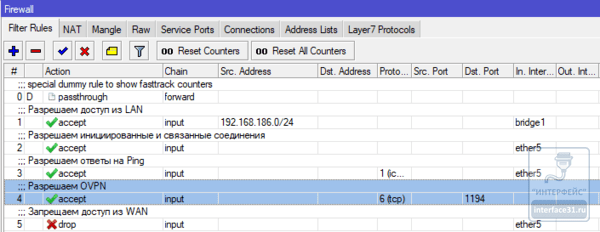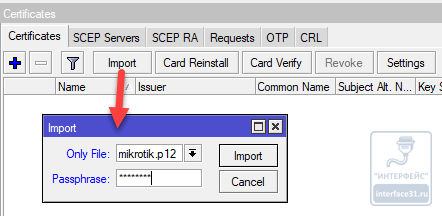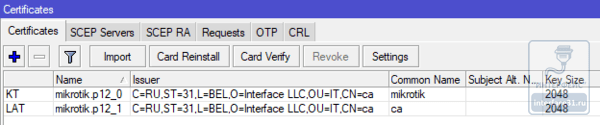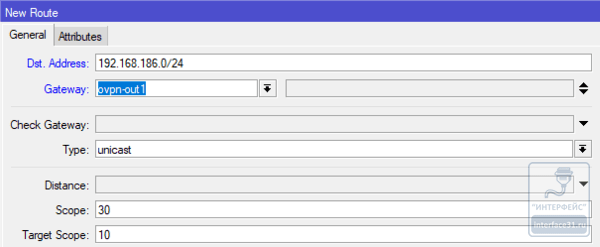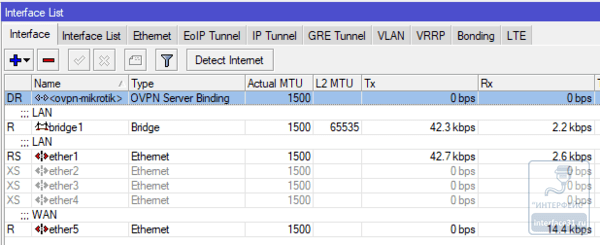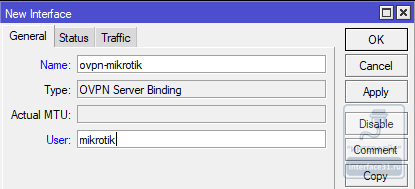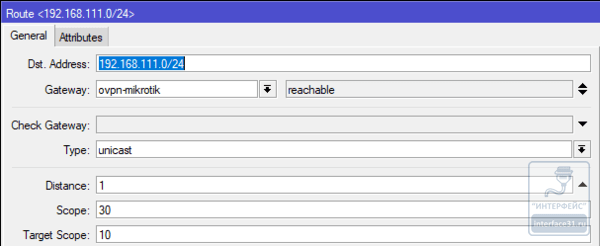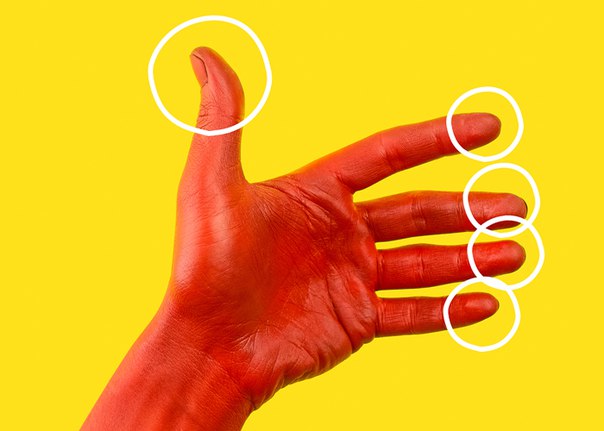Настройка OpenVPN-сервера на роутерах Mikrotik
OpenVPN является одной из самых популярных технологий для построения VPN-сетей и это вполне справедливо, данный продукт сочетает в себе безопасность с простой настройкой и мощными возможностями конфигурирования и управления сетью. В роутерах Mikrotik возможности OpenVPN существенно ограничены, что требует серьезно взвесить все за и против перед развертыванием, тем не менее в ряде случаев настройка OpenVPN выглядит оправданной и сегодня мы расскажем как это сделать.
Подготовка роутера
OpenVPN, как и любой другой использующий SSL-шифрование продукт, чувствителен к расхождению времени между клиентом и сервером. Поэтому в первую очередь правильно настроим время на Mikrotik. Прежде всего откроем System — Clock и установим правильное значение часового пояса, его автоматическое определение лучше отключить.
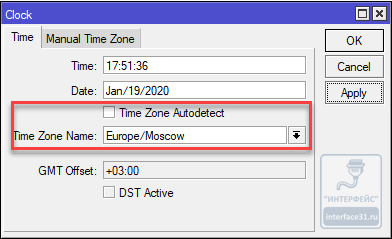
В консоли это можно сделать командой:
/system clock set time-zone-autodetect=no time-zone-name=Europe/Moscow
В качестве параметра опции time-zone-name следует указать наименование вашего часового пояса согласно tz database.
Затем установим пакет NTP, для этого вам потребуется скачать с официального сайта архив Extra packages для вашей архитектуры и версии RouterOS, оттуда следует извлечь пакет ntp и поместить его на роутер, для установки достаточно перезагрузить устройство.
После чего перейдем в System — NTP Client, включим его и укажем адреса NTP-серверов, в нашем случае это сервера из пула ru.pool.ntp.org.
В командной строке это можно сделать так:
/system ntp client set enabled=yes primary-ntp=185.209.85.222 secondary-ntp=37.139.41.250
Обратите внимание, что вместо доменных имен серверов следует указать их IP, имейте ввиду, что адреса pool.ntp.org указывают на случайно выбранные из пула сервера, которые меняются каждый час, поэтому полученные вами адреса могут отличаться от указанных нами.
Аналогичные манипуляции следует выполнить на всех роутерах-участниках VPN-сети. Для ПК и других устройств-клиентов также следует настроить синхронизацию времени.
Создание ключей и сертификатов
Некоторые руководства в сети предполагают создание ключей и сертификатов при помощи сторонних утилит, например, Easy-RSA, мы же будем использовать собственные средства Mikrotik. Перейдем в System — Certificate и создадим новый корневой сертификат нашего центра сертификации (CA).
Обязательные поля отмечены нами красным, это Name и Common Name — ca, размер ключа — Key Size — 2048, и срок действия — Days Valid — 3650 или 10 лет, для локального центра сертификации это вполне оправдано. Выделенные зеленым поля содержат информацию о владельце сертификата и к заполнению не обязательны, но их заполнение является правилом хорошего тона и при наличии большого количества сертификатов позволяет быстро понять, что это за сертификат и кому он принадлежит.
Затем перейдем на закладку Key Usage и укажем только crl sign и key cert. sign и нажмем кнопку Apply, теперь подпишем сертификат нажав Sign. В появившемся окне заполним поле CA CRL Host адресом локальной петли — 127.0.0.1, после чего нажимаем Start и дожидаемся окончания подписи сертификата.
Эти же действия в консоли:
/certificate add name=ca country="RU" state="31" locality="BEL" organization="Interface LLC" unit="IT" common-name="ca" key-size=2048 days-valid=3650 key-usage=crl-sign,key-cert-sign sign ca ca-crl-host=127.0.0.1
Следующим создадим сертификат и закрытый ключ сервера. Закладка General нового сертификата заполняется аналогично, только в полях Name и Common Name указываем ovpn-server (можете выбрать на собственное усмотрение). На вкладке Key Usage укажите digital-signature, key-encipherment и tls-server. Затем подпишем сертификат ключом нашего CA, для этого в поле CA выберите только что созданный нами сертификат ca.
Для выпуска сертификата в консоли выполните:
/certificate add name=ovpn-server country="RU" state="31" locality="BEL" organization="Interface LLC" unit="IT" common-name="ovpn-server" key-size=2048 days-valid=3650 key-usage=digital-signature,key-encipherment,tls-server sign ovpn-server ca="ca"
Теперь создадим клиентские сертификаты, в полях Name и Common Name на закладке General указываем имя сертификата, его следует давать осмысленно, чтобы всегда можно было определить какому клиенту принадлежит сертификат. Также следует подумать над сроком действия сертификата, если клиентом будет роутер в удаленном офисе, то можно также выпустить сертификат на 10 лет, а вот если клиентом будет ноутбук сотрудника на испытательном сроке, то лучше выдать его на срок испытательного срока. Выпустить новый сертификат не представляет проблемы, в то время как не отозванный вовремя сертификат может привести к несанкционированному доступу и утечке данных.
На вкладке Key Usage указываем только tls-client и также подписываем сертификат ключом нашего CA. Можно сразу выпустить все необходимые клиентские сертификаты, можно создавать из по мере необходимости.
Получение клиентского сертификата в консоли:
/certificate add name=mikrotik country="RU" state="31" locality="BEL" organization="Interface LLC" unit="IT" common-name="mikrotik" key-size=2048 days-valid=365 key-usage=tls-client sign mikrotik ca="ca"
Обратите внимание, в данном случае мы выпустили сертификат со сроком действия в 1 год: days-valid=365.
Если все сделано правильно, то у вас будут следующие сертификаты, обратите внимание, что корневой сертификат должен иметь флаги KLAT, остальные KI:
Для использования на клиента нам необходимо экспортировать закрытый ключ и сертификат клиента, а также корневой сертификат центра сертификации. Удобнее всего использовать для этого формат PKCS12, который содержит все необходимые компоненты в одном файле (сертификат, ключ и сертификат CA). Для этого щелкните на нужном сертификате правой кнопкой и выберите Export, в открывшемся окне укажите формат Type — PKCS12 и парольную фразу для экспорта (минимум 8 символов) в поле Export Passphrase. Без указания пароля закрытые ключи выгружены не будут, и вы не сможете использовать такой сертификат для клиента.
Либо используйте команды:
/certificate export-certificate mikrotik type=pkcs12 export-passphrase=12345678
В данном случае мы использовали парольную фразу 12345678. Экспортированные сертификаты можно скачать в разделе Files.
Как видим, возможности RouterOS легко позволяют управлять сертификатами без привлечения дополнительных инструментов.
Настройка OpenVPN сервера
Начнем с создания пула адресов для выдачи OpenVPN клиентам, так как назначать адреса вручную во втором десятилетии 21 века — дурной тон. Для этого перейдем в IP — Pool и создадим новый пул: Name — ovpn_pool0 — произвольное имя пула, Addresses — 10.8.8.100-10.8.8.199 — диапазон адресов для выдачи клиентов, также можете выбрать по собственному усмотрению.
Эти же действия в консоли:
/ip pool add name=ovpn_pool0 ranges=10.8.8.100-10.8.8.199
Теперь перейдем в PPP — Profiles и создадим новый профиль. Укажем его имя Name — ovpn, локальный и удаленный адреса: Local Address — 10.8.8.1, Remote Address — ovpn_pool0. На всякий случай напомним, что локальный адрес должен принадлежать той-же /24 сети, что и диапазон пула адресов.
Быстро создать профиль в терминале:
/ppp profile add local-address=10.8.8.1 name=ovpn remote-address=ovpn_pool0
Затем перейдем в PPP — Secrets и убедимся, что включена аутентификация по пользователю. Для этого нажмем PPP Authentication&Accounting, где должен стоять флаг Accounting:
Хотя гораздо быстрее выполнить команду:
/ppp aaa set accounting=yes
Здесь же создадим учетные записи для клиентов. Особенностью реализации OpenVPN в RouterOS 6 является обязательное использование аутентификации по имени и паролю. При создании учетной записи указываем ее имя — Name, рекомендуем дать ей то же самое имя, которое вы использовали при создании сертификата, чтобы избежать путаницы. Password — пароль, так как основная аутентификация производится по сертификату особых требований к нему нет. Service — какие службы могут использовать данную учетную запись — ограничиваем только OpenVPN выбрав ovpn, затем указываем созданный нами профиль Profile — ovpn.
В терминале для создания учетной записи выполните:
/ppp secret add name=mikrotik password=123 profile=ovpn service=ovpn
В данном случае мы создали запись для пользователя mikrotik с паролем 123.
После создания пользователей перейдем в PPP — Interface и нажмем на кнопку OVPN Server, в открывшемся окне включим службу установив флаг Enabled, Default Profile — ovpn, в поле Certificate укажем созданный нами сертификат сервера. Для дополнительной безопасности включим Require Client Certificate, в этом случае сервер будет проверять сертификат клиента на принадлежность к цепочке сертификатов локального CA. Затем укажем параметры шифрования: Auth — безальтернативно sha1, Cipher — здесь есть возможность выбора, для роутеров с аппаратной поддержкой AES следует выбирать шифры только из этого семейства, однако чем сильнее шифр — тем больше он нагружает оборудование.
В терминале эти же действия выполняются командами:
/interface ovpn-server server set auth=sha1 certificate=ovpn-server cipher=aes256 default-profile=ovpn enabled=yes require-client-certificate=yes
Также не забудьте разрешить входящие подключения к вашему OpenVPN серверу. Откроем IP — Firewall и добавим правило: Chain — input, Protocol — tcp, Dst. Port — 1194. Действие можно не указывать, так как по умолчанию применяется accept.
В терминале выполните:
/ip firewall filter add action=accept chain=input dst-port=1194 protocol=tcp
Данное правило должно располагаться выше запрещающего в цепочке INPUT.
а этом настройка OpenVPN сервера на базе роутера Mikrotik закончена.
Настройка OpenVPN клиента на роутере Mikrotik
Прежде всего закачаем на устройство файл сертификатов в формате PKCS12, который мы экспортировали на сервере. Для этого перейдем в System — Certificate и воспользуемся кнопкой Import, в открывшемся окне укажем файл сертификата и парольную фразу, которую мы установили при экспорте.
В консоли выполните:
/certificate import file-name=mikrotik.p12 passphrase=12345678
В результате у вас появятся два сертификата: сертификат клиента с закрытым ключом, о чем говорит флаг KT, и корневой сертификат удостоверяющего центра с флагом LAT (K — означает наличие ключа). Запомним наименование сертификатов, либо переименуем их.
Затем перейдем в PPP — Interface и создадим новый интерфейс типа OVPN Сlient. В поле Connect To указываем адрес или FQDN-имя вашего OpenVPN сервера, Port — 1194, Mode — ip. Ниже указываем учетные данные, созданные для этого пользователя на сервере в полях User и Password, еще ниже указываем параметры шифрования: Auth — sha1, Cipher — аналогично тому, что вы указали на сервере. В поле Certificate выберите сертификат клиента, флаг Verify Server Certificate следует снять.
В терминале следует выполнить:
/interface ovpn-client add certificate=mikrotik.p12_0 cipher=aes256 connect-to=192.168.3.115 name=ovpn-out1 password=123 user=mikrotik
Если все было сделано правильно, то соединение будет установлено сразу как вы создадите интерфейс.
Чтобы клиенты сети за клиентом имели доступ в сеть за сервером и наоборот необходимо настроить маршрутизацию. Перейдем в IP — Routes и добавим новый маршрут. В поле Dst. Address укажем сеть за сервером, в нашем случае это 192.168.186.0/24, в поле Gateway укажем интерфейс нашего OpenVPN подключения — ovpn-out1.
Либо выполните команду:
/ip route add distance=1 dst-address=192.168.186.0/24 gateway=ovpn-out1
Теперь перейдем на сервер и посмотрим каким образом выглядит подключение данного клиента. Как видим, был создан динамический интерфейс ovpn-mikrotik, настраивать маршрутизацию с таким интерфейсом нельзя, так как маршрут «сломается» при отключении клиента.
Поэтому создадим для этого клиента постоянный интерфейс. Перейдем в Interfaces и создадим новый интерфейс типа OVPN Server Binding. В настройках укажем имя, рекомендуется давать интерфейсам понятные имена, Name — ovpn-mikrotik, в поле User — укажем пользователя, подключение которого будет привязано к этому интерфейсу — mikrotik.
Это же можно сделать командой:
/interface ovpn-server add name=ovpn-mikrotik user=mikrotik
После чего можно добавить на сервере маршрут к сети за клиентом, настройки здесь аналогичные, Dst. Address — сеть за клиентом, Gateway — интерфейс OpenVPN подключения. В нашем случае 192.168.111.0/24 — сеть за клиентом.
В терминале следует выполнить:
/ip route add distance=1 dst-address=192.168.111.0/24 gateway=ovpn-mikrotik
После чего можем проверить связь. Узлы различных сетей должны видеть друг друга.
Настройка стандартного клиента OpenVPN на ПК
Немного изменим задачу, будем считать, что у нас есть ноутбук сотрудника с установленным клиентом OpenVPN, которому необходимо обеспечить доступ в корпоративную сеть через OpenVPN сервер на роутере Mikrotik. Будем считать, что OpenVPN установлен в C:\OpenVPN, а для хранения ключей используется директория C:\OpenVPN\keys.
Прежде всего разместим файл сертификатов в формате PKCS12 в директории для хранения ключей, а также создадим файл с учетными данными C:\OpenVPN\auth.cfg и разместим в нем в разных строках логин и пароль:
win10 123
Где win10 — имя пользователя, 123 — пароль которые мы задали для этой учетной записи на сервере.
Теперь создадим файл C:\OpenVPN\keypass.cfg в котором разместим парольную фразу для сертификата:
12345678
За основу конфигурационного файла мы примем стандартный шаблон client.ovpn, который расположен в C:\OpenVPN\sample-config. Его следует скопировать C:\OpenVPN\config, ниже будут приведены только ключевые опции, а также те, которые мы изменяем или добавляем.
Укажем, что у это клиент, тип туннеля — tun и протокол tcp:
client dev tun proto tcp
Адрес и порт сервера:
remote 192.168.3.115 1194
Убедимся в наличии опций:
persist-key persist-tun
Затем заменим весь блок с указанием путей к ключам и сертификатам:
ca ca.crt cert client.crt key client.key
единственной строкой:
pkcs12 C:\\OpenVPN\\keys\\win10.p12
где укажем путь к нашему файлу сертификатов в формате PKCS12.
Ниже добавим две строки с указанием, где брать учетные данные для дополнительной аутентификации и парольную фразу:
auth-user-pass C:\\OpenVPN\\auth.cfg askpass C:\\OpenVPN\\keypass.cfg
Проверим наличие опции:
remote-cert-tls server
и закомментируем:
#tls-auth ta.key 1
Сразу добавим маршрут к сети за сервером:
route 192.168.186.0 255.255.255.0 10.8.8.1
Укажем выбранный нами на сервере шифр:
cipher AES-256-CBC
и отключим сжатие:
#comp-lzo
Теперь можно пробовать подключаться. Если все сделано правильно, то клиент подключится к серверу и ему будут доступны ресурсы сети за сервером. Никаких дополнительных настроек на сервере производить не нужно.
Если за данным ПК у вас находится сеть и нужно обеспечить связь между сетями, то нужно выполнить настройки на сервере аналогичные предыдущей части: создать интерфейс для подключения клиента и добавить маршрут для сети за клиентом. На клиентском ПК не забудьте включить службу маршрутизации.
Данная инструкция также полностью подходит для ПК на Linux, вам потребуется только откорректировать пути в конфигурационном файле и раскомментировать в нем опции:
user nobody group nogroup
Как видим, настройка OpenVPN сервера на роутерах Mikrotik достаточно проста, но требует учитывать особенности и ограничения реализации этой технологии в RouterOS.