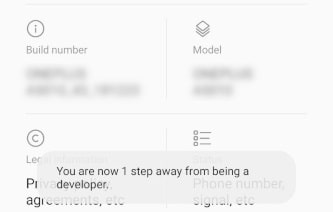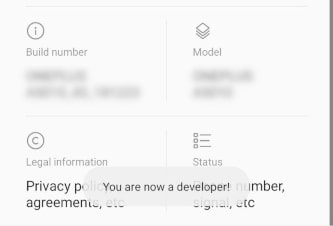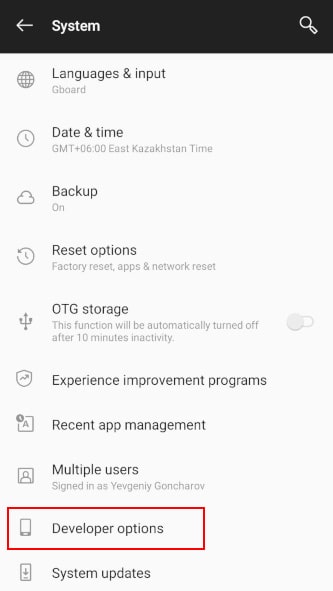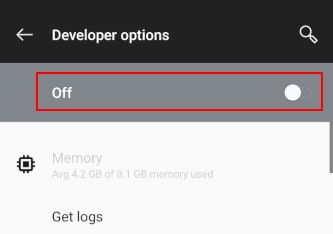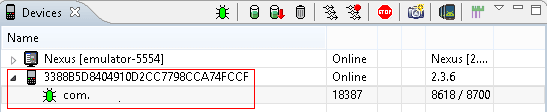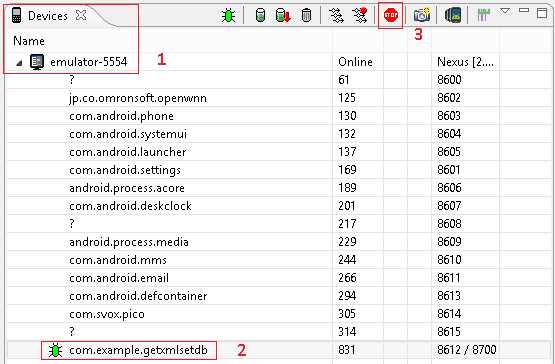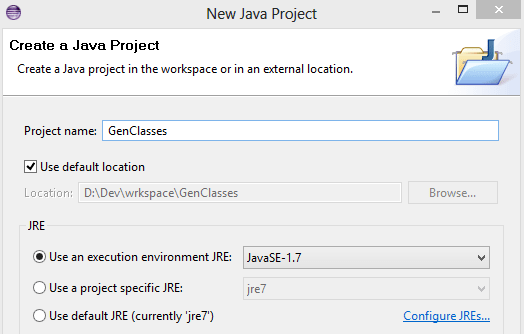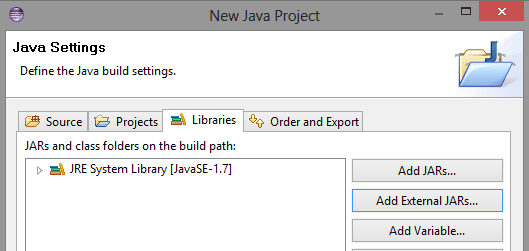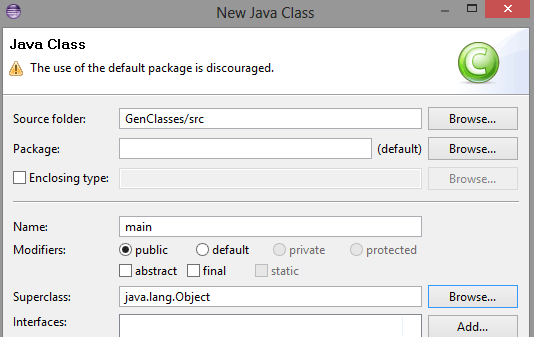Android 9 — Включить режим разработчика
Режим разработчика в Android 9 включается в Настройках системы — About phone, необходимо найти раздел Build number, тапнуть по нему несколько раз, появится предупреждение — You are now N step away from being a developer:
После успешного включения, появится сообщение — You are now a developer!
Опции разработчика теперь доступны в разделе Настроек системы — System — Developer options
Отключить режим разработчика в Android
Отключается в разделе Настройки системы — System — Developer options
Указание системных переменных для Android SDK
Указание системных переменных для Android SDK в ОС Windows, полезно в случаях, когда папка с SDK была попросту скопирована с другого компьютера.
- Переменные указываются в настройках системных переменных — System Properties — Advanced — Environment Variables…
- Создать новую переменную в System variables с именем — ANDROID_SDK_HOME и указанием значения к папке с SDK — D:\Dev\Android\android-sdks
- Там же указать в переменной PATH путь к папке tools — ;D:\Dev\Android\android-sdks\tools
- После произведенных действий AVD образы будут сохраняться в папке — D:\Dev\Android\android-sdks\.android\avd
- После перезагрузки, в командой строке теперь можно к примеру почитать хелп выполнив команду — android —help
Памятка по созданию приложений под Android в Eclipse
Добавление ANDROID-SDK в Eclipse
- Help — Install New Software
- Add
В открывшемся окне, необходимо уазать имя и ссылку:
- Имя к примеру — ADT
- Ссылка — https://dl-ssl.google.com/android/eclipse/
По нажатию на кнопку Ok, в выпадающем списке Work with необходимо выбрать ADT и подождать пока подгрузятся запрашиваемые данные, после необльшого ожидания в окне ниже появится Developer Tools, отмечаем флажком, далее, принимаем лицензионное соглашение, устанавливаем, перезапускаем Eclipse. После перезапуска откроется диалог посредством которого можно установить Android-SDK, или указать путь к уже загруженному ранее. После указания и прниятия или отказа от сбора анонимной статистики Google, откроется Android SDK Manager в окне которого можно указать, какие компоненты необходимо загрузить и установить (моя папка с Android SDK на сегодняшний день весит почти 6Гб, так что можно налить горячего чаю или кофе, или холодненького пива и подождать пока будет происходить загрузка и установка компонентов).
После загрузки и установки SDK, можно создать вирутальное устройство (эмулятор) Android (Android Virtual Devise (AVD)) — Windows — Android Virtual Devise Manager, в открывшемся окне нажимаем кнопку — New, далее указываем параметры для используемой «машины».
Создание проекта
- File — New — Project
- В открывшемся окне выбираем — Android — Android Application Project
В окне создания проекта указываем:
- имя проекта — Project Name (отображаемое в списке дерева проектов)
- имя приложения — Application Name (имя программы отображаемое в списке установленных программ в системе)
- имя пакета — Package Name (префикс для имени классов приложения)
- минимальные требования к SDK — Minimum Reqired SDK (минимальная версия Android, под который будет запускаться приложение)
- целевое SDK — Target SDK (под какую версию Android будет работать приложение, возможности какой ОС будут использоваться)
- компиляция — Compile With (под какую версию Android компиллировать приложение)
- тема — Theme (соотвественно выбор темы)
далее можно создать \ указать свою иконку, которая будет использоваться приложением, где будет созранен проект, выбор типа активити (для примера можно создать Blank Activity).
Структура приложения
после создания проекта в проводнике объектов будет отражена структура каталогов, опишу основные:
- res, assets — здесь хранятся файлы-ресурсы
- gen — автоматически сгенерированные средой файлы
- src — здесь хранится весь созданный код
- AndroidManifest — конфигурационный файл приложения
Запуск
Запуск приложения осуществляется нажатием кнопки Run (Ctrl + F11), эмулятор запустися автоматически, после запуска эмулятора, приложеие так же запустится автоматически с надписью Hello world!
Android — Layouts
Как известно Android приложение отображает на текущем экране в «окне» называемом Activity, в один момент времени может отражаться только одно Activity, содержимое Activity формируется из видов — View, видом может быть кнопка, тектовое поле для ввода текста и т.п. как правило виды размещаются в ViewGroup, одим из которых является Layout, основными видами Layout являются:
- LinearLayout
- TableLayout
- RelativeLayout
- AbsoluteLayout
В некоторых случаях метод разметки отдаленно напоминает разметку каскадной таблицы стилей:
- Absolute — явная позиция на экране, задается координатми или «ручной» установкой элемента на экране
- Relative — относительная позиция по отношению к другим элементам, слева (layout_toLeftOf), справа (layout_toRightOf), сверху (layout_above), снизу (layout_below), выравнивание по левому указанного элемента (layout_alignLeft), правому (layout_alignRight), верхнему (layout_alignTop), нижнему (layout_alignBottom), родителя layout_alignParentLeft, layout_alignParentRight, layout_alignParentTop, layout_alignParentBottom, выравнивание по центру относительно родителя layout_centerVertical, layout_centerHorizontal, layout_centerInParent
- Table — отображение в столбцах, строках формирубщих таблицу, приницип построения чем то похож на html, стоки — TableRow, содержат в себе виды организуют столбцы, максимальное количество видов в строке определяет количество столбцов во всей таблице, так же ширина столбца определяется шириной самого широкого элемента
- Linear — отображение в виде одной строки ориентированной по вертикали или горизонтали, изменяя ориетацию LinearLayout на horizontal, vertical расположение внутренних элементов изменяется в соовтествии с данной ориентацией.
Android — включение отладки на телефоне
— Настройки — Параметры разработчика в 4.2+
Включение
- Настройки — Приложения — Разработка, включаем — Отладка USB, Эмуляция расположения
- Проверяем параметры отладки при блокировке экрана — Настройки — GPS и Безопасность — Отключить отладку USB
После чего, к примеру в Eclipse, в представлении DDMS появится новое устройство, на котором можно отлаживать разрабатываемое приложение.
Android 4 — включение опции разработчика (Developer options)
- Настройки — General — About device
- Находим строку Build number — нажимаем несколько раз
- Выходим назад в General, любуемся появившемся — Developer options
- Включаем возможность отладки по USB — Developer options — USB debugging
DPAD not enabled in avd
Проблема
При запуске AVD машины кнопки вправо, влево, вверх, вниз, центр — неактивны, над кнопками надпись:
DPAD not enabled in avd
В настройках машины, соотвествующие флажки отмечены, но темнеменее кнопки отключены.
Решение
Найти путь, по которому расположен виртуальный образ:
- Android virtual device manager
- Выбрать машину, нажать кнопку Details
- В строке Path будет указан путь к образу, типа — /home/user/.android/Nexus.avd
Отредактировать конфиурационный файл:
- Перейти в папку с машиной
- Открыть файл config.ini
- Изменить значение параметра hw.dPad=no на hw.dPad=yes
- Перезапустить машину
Android — Int to String
Android перевод Integer в String, ниже пример:
int i = 5; String iItems = String.valueOf(i);
Android установка apk на avd
Понадобилось установить на AVD машину пакет apk, данный пакет был расположен в интернете, при попытке загрузить его, этот пакет открывался браузером как текстовый файл, как быть? Оказывается данный пакет можно установить «оффлайн» используюя инструменты Android-SDK.
Открываем командную строку, переходим в папку с SDK
cd D:\Dev\Android\android-sdks\platform-tools
Смотрим запущенные машины
adb devices List of devices attached emulator-5556 device
Устанавливаем пакет
adb install d:\!prg\android\AndroidPack.apk
59 KB/s (343102 bytes in 5.597s)
pkg: /data/local/tmp/Android+Terminal+Emulator+1.0.50.apk
Success
Используем установленный пакет на устройстве.
The method execute(Object[]) is ambiguous for the type
При попытке вызова асинхронной задачи, возникала ошибка:
The method execute(Object[]) is ambiguous for the type …
Метод вызывался следующим образом:
View.OnClickListener btnClk = new View.OnClickListener() {
@Override
public void onClick(View v) {
if (btnGetData.getId() == ((Button) v).getId()) {
new FetchTask(Main.this).execute(null);
}
}
};
Ошибка исправляется указанием типа:
new FetchTask(Main.this).execute((Integer) null);
Activity not started, its current task has been brought to the front
При запуске \ запуске отладки приложения в Eclipse, приложение не запускается, в строке консоли появляется сообщение:
ActivityManager: Warning: Activity not started, its current task has been brought to the front
Решить вопрос можно сбросом «зависшего» приложения, для этого необходимо перейти в перспективу DDMS, в окне, где отображаются устройства:
- Необходимо найти свое устройство, на котором данное приложение запущено
- Выбрать свое приложение
- Завершить нажатием кнопки stop в панели инструментов
Andoid — добавление Activity \ переключение между Activity
Данный метод описывает процесс создания нового Activity, класса, кнопки позволяющей произвести переход с текущего на созданный Activity. Подразумевается, что проект уже создан (в Eclipse) и в данный проект необходимо добавить новое Activity, необходимо создать два файла, в папку res\layout\activity_second.xml:
- ПКМ на папке res — New — Android XML file
- В открывшемся окне необходимо выбрать Resource Type — Layout
- Указать имя файла
- Указать корневой элемент, по умолчанию LinearLayout
- Finish
Второй файл, это класс посредством кторого будет отражено новое Activity src\kz\sys_admin\switchactivity\SecondActivity.java:
- ПКМ на папке res — New — Class
- В поле Name необходимо указать имя нового класса SecondActivity
- Finish
Подправить файл AndroidManifest.xml, добавив в него строки перед тегом </application>:
<activity
android:name="SecondActivity"
android:label="@string/app_name"/>
Первая часть необходимых действий завершена, далее необходимо добавить код в файл SecondActivity, который в первоначальном состоянии выглядит следующим образом:
package kz.sys_admin.switchactivity;
public class SecondActivity extends Activity{
}
далее необходимо добавить метод onCreate, расширить класс SecondActivity, после правки код выглядит так:
package kz.sys_admin.switchactivity;
import android.app.Activity;
import android.os.Bundle;
public class SecondActivity extends Activity{
@Override
protected void onCreate(Bundle savedInstanceState) {
// TODO Auto-generated method stub
super.onCreate(savedInstanceState);
setContentView(R.layout.activity_second);
}
}
Далее необходимо создать кнопку, которая позволит с первого Activity (activity_main.xml) совершить переход на второе (activity_second.xml), добавляем кнопку в activity_main.xml:
<RelativeLayout xmlns:android="http://schemas.android.com/apk/res/android"
xmlns:tools="http://schemas.android.com/tools"
android:layout_width="match_parent"
android:layout_height="match_parent"
android:paddingBottom="@dimen/activity_vertical_margin"
android:paddingLeft="@dimen/activity_horizontal_margin"
android:paddingRight="@dimen/activity_horizontal_margin"
android:paddingTop="@dimen/activity_vertical_margin"
tools:context=".MainActivity" >
<Button
android:id="@+id/button1"
android:layout_width="match_parent"
android:layout_height="wrap_content"
android:layout_alignParentLeft="true"
android:layout_alignParentTop="true"
android:text="Swith to Second" />
</RelativeLayout>
Далее открываем src\kz\sys_admin\switchactivity\MainActivity.java в который вставляем обработчик для кнопки:
@Override
protected void onCreate(Bundle savedInstanceState) {
super.onCreate(savedInstanceState);
setContentView(R.layout.activity_main);
Button swith = (Button)findViewById(R.id.button1);
swith.setOnClickListener(new OnClickListener() {
@Override
public void onClick(View v) {
// TODO Auto-generated method stub
Intent SecAct = new Intent(getApplicationContext(), SecondActivity.class);
startActivity(SecAct);
}
});
}
Готово, запускаем проект, проверяем.
Добавить кавычки в Java код
Недавно передо мной встал вопрос — как вставить кавычки ‘, » в Java код, например надо получить на выходе текст:
Simple’s code
Решается просто — добавлением слеша перед тем или иным знаком:
String text = "Simple\'s code"
так же и для » т.е. \’ или \».
Android — передача данных между Activity
Существует задача — передать данные значений одного из видов (View) из одного Activity в другое, делается это при помощи putExtra, getStringExtra (доп. инфо можно посмотреть ЗДЕСЬ) и так имеется два Activity, на первом есть пару видов — TextView и EditText, если EditText пустой, то данные передаются из TextView, если нет то из самого EditText.
MainActivity.java — OnCreate
@Override
protected void onCreate(Bundle savedInstanceState) {
super.onCreate(savedInstanceState);
setContentView(R.layout.activity_main);
final EditText ed = (EditText) findViewById(R.id.editText1);
final TextView tv = (TextView) findViewById(R.id.textView1);
Button btnPut = (Button) findViewById(R.id.button1);
btnPut.setOnClickListener(new View.OnClickListener() {
@Override
public void onClick(View v) {
Intent secAct = new Intent(getApplicationContext(),
SecondActivity.class);
// Get views data
final String edStr = ed.getText().toString();
final String str = tv.getText().toString();
// Check data
if (edStr.matches("")) {
secAct.putExtra("KEY", str);
} else {
secAct.putExtra("KEY", edStr);
}
//Start intent
startActivity(secAct);
}
});
}
SecondActivity.java — onCreate
@Override
protected void onCreate(Bundle savedInstanceState) {
// TODO Auto-generated method stub
super.onCreate(savedInstanceState);
setContentView(R.layout.activity_second);
TextView tv = (TextView)findViewById(R.id.textView2);
Intent intent = getIntent();
tv.setText(intent.getStringExtra("KEY"));
Button btnBack = (Button)findViewById(R.id.button2);
btnBack.setOnClickListener(new View.OnClickListener() {
@Override
public void onClick(View v) {
Intent firstAct = new Intent(getApplicationContext(), MainActivity.class);
startActivity(firstAct);
}
});
}
}
Автоматическая генерациция Java классов для сервиса WCF (odata)
В этой статье я расскажу о том, как автоматически сгенерировать набор Java классов для приложения использующего WCF Data Service, данные классы могут использоваться к примеру в Android приложении, которое будет работать с данным сервисом.
Классы генерируются достаточно просто для этих целей мы будем использовать RESTLET FRAMEWORK, загружать необходимо Java SE, после загрузки и распаковки фреймворка, необходимо создать новый Java проект (я использую Eclipse поэтому все действия буду описываться именно под эту IDE):
далее добавить в проект некоторые библиотеки Restlet из папки lib, а именно:
- org.restlet.jar
- org.restlet.ext.odata.jar
- org.restlet.ext.freemarker.jar
- org.restlet.ext.atom.jar
- org.restlet.ext.xml.jar
- org.freemarker_2.3\org.freemarker.jar
библиотеки можно добавить нажатием кнопки Add external JARs…:
далее необходимо создать новый Java класс, назовем его main:
в папке проекта необходимо создать папку для генерируемых классов, назовем ее gens, в свойствах папки необходимо просмотреть и скопировать путь к этой папке, он нам еще пригодится, делее в созданный класс необходимо добавить следующий код:
public static void main(String[] args){
Generator.main(new String[] {
"http://Server/northdata.svc/",
"D:\\Project\\gens"
});
}
где http://Server/northdata.svc/ — наш WCF сервис, D:\\Project\\gens — наш каталог, далее запустить проект, если все было сделано правильно, в консоли должен быть отражен статус успешной работы:
--------------------------- OData client code generator --------------------------- step 1 - check parameters step 2 - check the ouput directory step 3 - get the metadata descriptor Starting the internal [HTTP/1.1] client Get the metadata for http://Server/northdata.svc/ at http://Server/northdata.svc/$metadata Starting the internal [HTTP/1.1] client step 4 - generate source code Starting the internal [HTTP/1.1] client Get the metadata for http://Server/northdata.svc/ at http://Server/northdata.svc/$metadata Starting the internal [HTTP/1.1] client The source code has been generated in directory: D:\Project\gens
Далее эти классы можно уже использовать в своем Android приложении.
Android — получение HTTP заголовков
Недавно понадобилась возможность распознавания Android клиентом HTTP заголовков, ниже приведу процедуру, которая позволяет данные заголовки получить с указанного URL.
public void getHeaders(String url){
// инициализация клиента
HttpClient client = new DefaultHttpClient();
// GET запрос
HttpGet httpGet = new HttpGet(url);
HttpResponse response = null;
try {
// выполнение GET запроса
response = client.execute(httpGet);
} catch (ClientProtocolException e) {
e.printStackTrace();
} catch (IOException e) {
e.printStackTrace();
}
// получение HTTP заголовков
org.apache.http.Header[] headers = response.getAllHeaders();
// обработка, вывод результатов в LogCat
for (int i = 0; i < headers.length; i++) {
org.apache.http.Header header = headers[i];
Log.d(log_tag, "HTTP Header - " + header.getName() + ": " + header.getValue());
}
}
Запуск, можно производить к примеру так:
getHeaders("http://MyServer");
Android — ошибка добавления текста в TextView во время выполнения doInBackground
Во время выполнения AsyncTask doinBackground в момент изменения содержания TextView приложение завершало работу с ошибкой:
thread exiting with uncaught exception (group=0x4001e578)
Оказывается эту «проблему» можно обойти, использовав конструкцию:
runOnUiThread(new Runnable() {
public void run() {
myTV.setText("Text changed in doinBackground!");
}
});
в своем потоке.
Type mismatch: cannot convert from AsyncTask
При попытке использования AsyncTask методом:
private JSONObject goTask(String link){
JSONObject j = null;
j = new myTask().execute(link);
return j;
}
возникала ошибка:
Type mismatch: cannot convert from AsyncTask<String, String, JSONObject> to JSONObject
решается путем вызова get(), который необходим для возврата результата, в итоге имеем:
private JSONObject goTask(String link){
JSONObject j = null;
try {
j = new myTask().execute(link).get();
} catch (InterruptedException e) {
// TODO Auto-generated catch block
e.printStackTrace();
} catch (ExecutionException e) {
// TODO Auto-generated catch block
e.printStackTrace();
}
return j;
}
Android — создание callback для AsyncTask
Ниже опишу процесс вызова callback из AsyncTask, этот метод очень полезен в сучае необходимости получения данных из задачи и использовании ProgressDialog без параметра .get(). Предположим проект уже существует, далее описывается сама «технология», добавляем в проект интерфейс:
public interface AsyncTaskCompleteListener {
public void onTaskComplete(JSONObject result);
}
Создаем класс задачи, добавлем в него наш callback:
// callback
private Activity activity;
private AsyncTaskCompleteListener callback;
private ProgressDialog dialog;
public GetTask(Activity act){
this.activity = act;
this.callback = (AsyncTaskCompleteListener)act;
}
в onPostExecute вызываем:
callback.onTaskComplete(result);
подключаем к своему активити:
public class Main extends Activity implements AsyncTaskCompleteListener{ ..... }
нас компилятор попросит добавить метод в класс Main:
@Override
public void onTaskComplete(JSONObject result) {
// TODO Auto-generated method stub
}
В данном случае я вызываю задачу так:
void callTask(String link){
task.new GetTask(this).execute(link);
}
Смотрим результат к примеру так:
@Override
public void onTaskComplete(JSONObject result) {
// TODO Auto-generated method stub
System.out.println(result);
}
Only the original thread that created a view hierarchy can touch its views
Во время выполнения потока, задавался текст для TextView, в некоторых случаях работа потока завершалась ошибкой:
W/System.err(7094): android.view.ViewRootImpl$CalledFromWrongThreadException: Only the original thread that created a view hierarchy can touch its views.
Ошибку можно исправить используя Handler, определяя его в методе OnCreate:
private Handler handler;
....
// определяем handler
handler = new Handler() {
@Override
public void handleMessage(Message msg) {
String text = (String) msg.obj;
tvExtarnalIpData.setText( text );
}
};
В потоке, где указывался текст для TextView:
tvExtarnalIpData.setText(ip);
Изменяем на:
Message msg = new Message(); msg.obj = ip; handler.sendMessage(msg);
Либо можно заменить указание TextView на:
Handler handler = new Handler(getBaseContext().getMainLooper());
handler.post( new Runnable() {
@Override
public void run() {
tvExtarnalIpData.setText(ip);
}
} );
Android — добавление элементов в OptionsMenu
Элементы OptionMenu, это те самые элементы, которые отображаются при нажатии на кнопку Menu, в приложениях удобно использовать для кнопок настроек, выхода из приложения и т.п. ниже в краце расскажу о том, как добавить несколько кнопок в приложение и привязать к ним код.
Для начала необходимо отредактировать файл проекта …res\menu\main.xml, добавив в него элементы меню:
<menu xmlns:android="http://schemas.android.com/apk/res/android" >
<item
android:id="@+id/Toast1"
android:orderInCategory="100"
android:showAsAction="never"
android:title="@string/Toast1"/>
<item
android:id="@+id/Toast2"
android:orderInCategory="100"
android:showAsAction="never"
android:title="@string/Toast2"/>
</menu>
Далее добавить значения надписей для android:title в …res\values\strings.xml:
<?xml version="1.0" encoding="utf-8"?>
<resources>
<string name="app_name">ExitOptionMenu</string>
<string name="hello_world">Hello world!</string>
<string name="Toast1">Show Toast1</string>
<string name="Toast2">Show Toast2</string>
</resources>
Теперь можно запустить приложение, проверить наличие созданных кнопок, далее привязываем код:
@Override
public boolean onOptionsItemSelected(MenuItem item){
switch (item.getItemId()) {
case R.id.Toast1:
Toast.makeText(this, "Toast1 pressed", Toast.LENGTH_SHORT).show();
break;
case R.id.Toast2:
Toast.makeText(this, "Toast2 pressed", Toast.LENGTH_SHORT).show();
break;
default:
break;
}
return super.onOptionsItemSelected(item);
}
По нажатию на ту или иную кнопку, будет появляться всплывающее сообщение.
Примечание: элементы меню вызываются уже существующим кодом (который создается по умолчанию при создании проекта приложения):
@Override
public boolean onCreateOptionsMenu(Menu menu) {
// Inflate the menu; this adds items to the action bar if it is present.
getMenuInflater().inflate(R.menu.main, menu);
return true;
}
Возможно вам будет интересно — 50 лучших ресурсов для android-разработчиков.